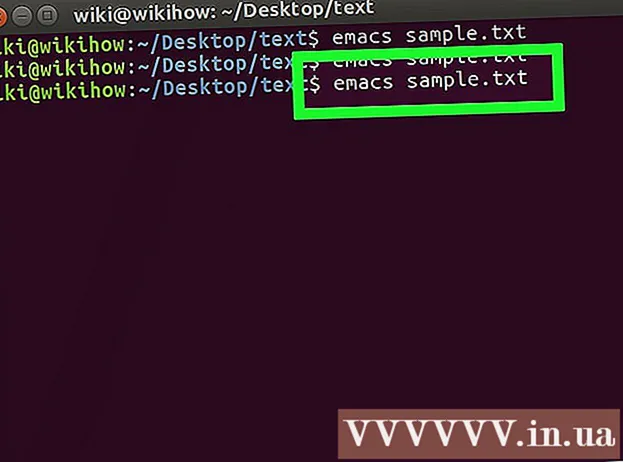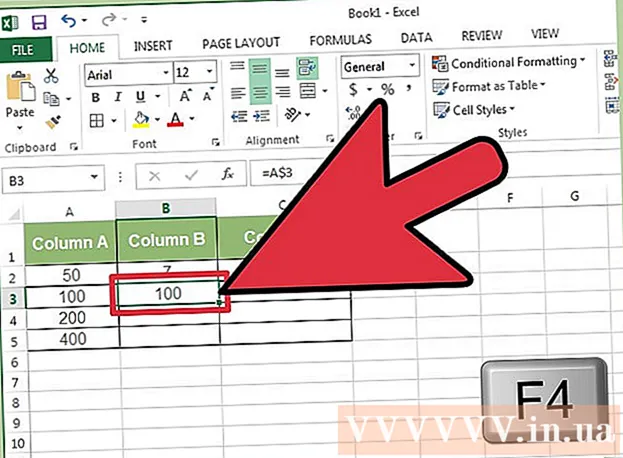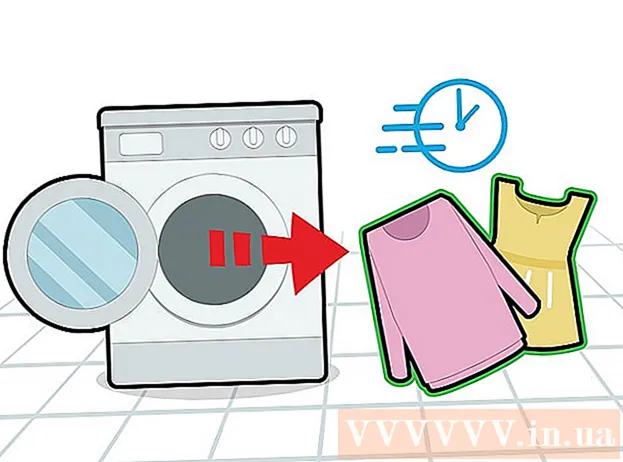Autor:
Carl Weaver
Data De Criação:
21 Fevereiro 2021
Data De Atualização:
1 Julho 2024
![Como acessar outro PC remotamente de qualquer lugar [Windows e Mac]](https://i.ytimg.com/vi/9tTg2Z8Kld8/hqdefault.jpg)
Contente
Sim, você pode acessar outros computadores remotamente de seu Mac, tanto outros Macs quanto Windows. No primeiro caso, você precisa alterar seus direitos de acesso à rede usando a conta, login e senha do administrador da rede. No segundo caso, portanto, você precisa saber os detalhes da conta do administrador da rede, bem como o nome do grupo de trabalho ao qual pertence o computador de que você precisa.
Passos
Método 1 de 2: acessar outros Macs
 1 Faça login usando a conta do administrador da rede, usando o nome de usuário e a senha apropriados. Para editar direitos de acesso, você precisa exatamente da conta de administrador.
1 Faça login usando a conta do administrador da rede, usando o nome de usuário e a senha apropriados. Para editar direitos de acesso, você precisa exatamente da conta de administrador.  2 Abra o menu Apple e, em seguida, "Preferências do Sistema" (Preferências do Sistema).
2 Abra o menu Apple e, em seguida, "Preferências do Sistema" (Preferências do Sistema). 3 Vá para Exibir> Compartilhamento.
3 Vá para Exibir> Compartilhamento. 4 Selecione os arquivos que deseja acessar de seu Mac.
4 Selecione os arquivos que deseja acessar de seu Mac.- Para localizar arquivos ou pastas, clique no sinal de mais na coluna Pastas compartilhadas e selecione as pastas ou arquivos desejados.
- Você também pode selecionar os arquivos necessários por meio do Finder. Abra o Finder em sua área de trabalho e encontre a pasta de que você precisa. Realce o arquivo, depois em "Obter informações" e marque a caixa ao lado de "Pasta compartilhada".
 5 Selecione o nome do seu Mac na lista de usuários. Isso permitirá que você acesse os arquivos e pastas selecionados.
5 Selecione o nome do seu Mac na lista de usuários. Isso permitirá que você acesse os arquivos e pastas selecionados. - Para encontrar o seu nome de usuário, clique no sinal de mais na coluna "Usuários" e role até encontrar o que deseja.
 6 Altere seus direitos de acesso. As configurações padrão permitem apenas que todos os usuários vejam e leiam arquivos. Isso só pode ser alterado alterando as configurações de direitos de acesso.
6 Altere seus direitos de acesso. As configurações padrão permitem apenas que todos os usuários vejam e leiam arquivos. Isso só pode ser alterado alterando as configurações de direitos de acesso. - À direita do nome do usuário, serão indicados seus direitos de acesso. Clique na seta ao lado de “Somente leitura” para fazer as alterações necessárias.
- Você também pode alterar os direitos de acesso ao arquivo por meio do Finder. Abra o Finder em sua área de trabalho e encontre a pasta de que você precisa. Realce o arquivo, obtenha informações e, em seguida, Compartilhamento e permissões. Na janela que aparece, adicione seu nome de usuário e altere os direitos de acesso.
 7 Ative o Apple Filing Protocol (AFP). Este protocolo permitirá que você, trabalhando em seu Mac pessoal, acesse os arquivos de que precisa de outros Macs, de acordo com as configurações feitas na conta do administrador da rede.
7 Ative o Apple Filing Protocol (AFP). Este protocolo permitirá que você, trabalhando em seu Mac pessoal, acesse os arquivos de que precisa de outros Macs, de acordo com as configurações feitas na conta do administrador da rede. - Clique no botão "Opções" no canto inferior direito da janela Preferências de compartilhamento.
- Selecione "Compartilhar arquivos e pastas usando AFP"
 8 Clique no botão "Concluído" para concluir o processo de alteração das configurações. Isso o levará de volta à sua conta, a partir da qual poderá acessar todos os arquivos e pastas necessários.
8 Clique no botão "Concluído" para concluir o processo de alteração das configurações. Isso o levará de volta à sua conta, a partir da qual poderá acessar todos os arquivos e pastas necessários.
Método 2 de 2: acessar computadores Windows
 1 Abra o menu Preferências do Sistema no menu Apple.
1 Abra o menu Preferências do Sistema no menu Apple. 2 Selecione "Preferências de rede". Através deste menu, você pode fazer todas as configurações necessárias para ter acesso aos computadores que executam o Windows.
2 Selecione "Preferências de rede". Através deste menu, você pode fazer todas as configurações necessárias para ter acesso aos computadores que executam o Windows.  3 Verifique se o ícone do cadeado está na posição aberta.
3 Verifique se o ícone do cadeado está na posição aberta.- Se o cadeado estiver fechado, clique nele e digite o login e a senha do administrador de rede do Windows.
 4 Digite "Grupo de trabalho" no campo de pesquisa da janela Preferências do sistema.
4 Digite "Grupo de trabalho" no campo de pesquisa da janela Preferências do sistema. 5 Ao lado do campo "Nome NetBIOS", digite um nome exclusivo para o seu Mac.
5 Ao lado do campo "Nome NetBIOS", digite um nome exclusivo para o seu Mac. 6 Selecione o nome do grupo de trabalho do Windows que deseja acessar usando o menu suspenso ao lado de Grupo de trabalho.’
6 Selecione o nome do grupo de trabalho do Windows que deseja acessar usando o menu suspenso ao lado de Grupo de trabalho.’ - Se o seu Mac estiver localizado em um escritório atendido por vários servidores ao mesmo tempo, você também precisará especificar o endereço IP exato no campo “Servidores WINS”, que pode ser obtido com o administrador da rede.
 7 Clique no botão "OK" e em "Aplicar".
7 Clique no botão "OK" e em "Aplicar". 8 Espere, o grupo de trabalho do Windows aparecerá no seu Mac em breve.
8 Espere, o grupo de trabalho do Windows aparecerá no seu Mac em breve.- A conexão pode demorar vários minutos. Arquivos e pastas de computadores remotos estarão localizados na seção “Compartilhado”.
- Quando a pasta do grupo de trabalho do Windows é exibida, você pode começar a trabalhar com os arquivos localizados nela a partir do seu Mac.