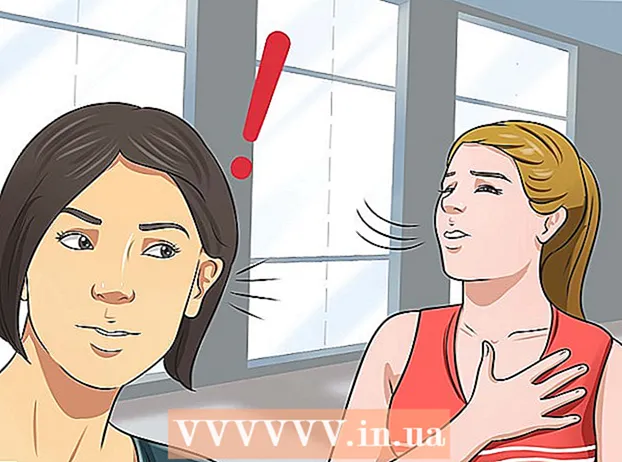Autor:
Robert Simon
Data De Criação:
16 Junho 2021
Data De Atualização:
1 Julho 2024

Contente
Não é difícil copiar fórmulas entre linhas e colunas no Excel. No entanto, você nem sempre obterá os resultados desejados. Nesse caso, ou quando você obtiver os erros #REF e / ou DIV0, terá que ler mais sobre referências absolutas e relativas para determinar onde errou. Felizmente, você não terá que ajustar todas as células em sua planilha de 5.000 linhas para poder copiá-la e colá-la novamente. Existem maneiras fáceis de atualizar fórmulas automaticamente com base em sua posição ou copiá-las exatamente sem ter que alterar nenhum valor.
Passos
Método 1 de 4: arraste para copiar a fórmula em várias células
Insira a fórmula em uma célula. Qualquer fórmula começa com um sinal = em seguida, a função ou algoritmo que você deseja usar. Aqui, usaremos uma planilha simples como exemplo e continuaremos adicionando as colunas A e B juntas:

Pressione Enter para calcular a fórmula. Quando você pressiona a tecla Enter, a fórmula é inserida e calculada. Embora apenas o resultado final (19) seja exibido, na verdade, a planilha ainda contém sua fórmula.
Clique no canto inferior direito da célula original. Mova o ponteiro do mouse para o canto inferior direito da célula que acabou de editar. O cursor se transformará em um sinal + negrito.

Mantenha pressionado e arraste o mouse ao longo da coluna ou linha onde deseja copiar a fórmula da célula original. Mantenha pressionado o mouse do computador e arraste o cursor para baixo, para baixo na coluna ou horizontalmente, na linha em que deseja editar a fórmula (a área destacada). A fórmula que você inseriu anteriormente será inserida automaticamente nas células que você acabou de destacar. As referências de células relativas são atualizadas automaticamente com base nas células que têm a mesma posição relativa. A fórmula usada e os resultados exibidos em nossa planilha de exemplo terão a seguinte aparência:
Clique duas vezes no sinal de mais para preencher a fórmula da coluna. Em vez de segurar o mouse e arrastar, você pode mover o mouse para o canto inferior direito e clicar duas vezes quando o ponteiro se transformar em um sinal +. Nesse ponto, a fórmula será copiada automaticamente para todas as células da coluna.- O Excel irá parar de preencher uma coluna quando encontrar uma célula em branco. Portanto, quando houver um espaço nos dados de referência, você terá que repetir esta etapa para continuar preenchendo a seção da coluna abaixo do espaço.
Método 2 de 4: colar para copiar a fórmula em várias células
Insira a fórmula em uma célula. Para qualquer fórmula, você precisa começar com um sinal = em seguida, use a função ou algoritmo desejado. Aqui, pegaremos uma planilha de exemplo simples e continuaremos adicionando duas colunas A e B juntas:
Pressione Enter para calcular a fórmula. Quando você pressiona a tecla Enter, a fórmula é inserida e calculada. Mesmo que apenas os resultados sejam exibidos (19), a planilha ainda preserva suas fórmulas.
- Clique e copie a célula que contém a fórmula original (CTRL + C).
- Selecione as células para as quais deseja copiar a fórmula acima. Clique em uma célula e use o mouse ou as teclas de seta para arrastar para cima / para baixo. Ao contrário do método de arrastar de canto, as células onde você deseja copiar a fórmula não precisam estar próximas da célula original.
- Colar (CTRL + V). propaganda
Método 3 de 4: copie a fórmula corretamente
Você pode usar este método para copiar rapidamente uma fórmula sem ter que alterar as referências das células. Às vezes, sua grande planilha está cheia de fórmulas e você só deseja copiá-las exatamente. Converter tudo em referências de célula absolutas (descrito na seção sobre referências de célula) não é tão divertido, especialmente quando você tem que voltar a ele depois de terminar. Use este método para alternar rapidamente as fórmulas que usam referências de células relativas em outros lugares sem alterar as referências. Em nossa planilha de exemplo, a coluna C precisa ser copiada para a coluna D:
- Se você deseja copiar a fórmula em apenas uma célula, vá para a última etapa ("Tente métodos diferentes") desta seção.
Abre a janela Localizar. Na maioria das versões do Excel, você pode encontrar essa janela clicando na guia Página inicial na parte superior da janela do Excel e, a seguir, clicando no item Localizar e selecionar na seção "Editando" da janela do Excel. esse cartão. Você também pode usar o atalho de teclado CTRL F.
Encontre e substitua o sinal "=" por outro caractere. Insira "=", clique em "Localizar tudo" e insira outro caractere na caixa "Substituir por". Qualquer fórmula (sempre começando com um sinal =) será automaticamente convertida em uma string de caracteres começando com um determinado caractere. Vamos sempre use caracteres que ainda não estejam em sua planilha. Por exemplo, substitua por # ou &, ou uma string mais longa, como ## &.
- Não use * ou? porque eles tornarão as etapas a seguir mais difíceis.
Copie e cole células. Neste ponto, você pode selecionar qualquer célula que deseja copiar e colá-la em outro lugar. Uma vez que o Excel não é mais entendido como fórmulas, agora você pode copiar com precisão as células acima.
Use o recurso Localizar e Substituir novamente para alterá-lo novamente. Agora que você tem a receita onde deseja, pode usar "Localizar tudo" e "Substituir por" para revertê-la. Em nossa planilha de exemplo, encontraremos a string "## &", substitua-a por um "=" para que as células sejam fórmulas novamente e possam continuar editando a planilha normalmente:
Experimente outros métodos. Se, por algum motivo, o método acima não funcionar ou se você estiver preocupado que outro conteúdo na célula possa ser alterado acidentalmente pela opção "Substituir tudo", existem algumas outras maneiras para você:
- Para copiar a fórmula de uma célula sem alterar suas referências, selecione a célula e copie a fórmula exibida na barra de fórmulas perto do topo da janela (não a própria célula). Pressione esc para fechar a barra de fórmulas e, a seguir, cole a fórmula onde quiser.
- Pressione Ctrl` (geralmente na mesma tecla que ~) para mudar a planilha para a visualização de fórmula. Copie as fórmulas e cole-as em um editor de texto como o Notepad ou TextEdit. Copie-o novamente e cole-o de volta no local desejado na planilha. Pressione Ctrl` para voltar à visualização normal.
Método 4 de 4: use referências de células absolutas e relativas
Use referências de células relativas em uma fórmula. Em uma fórmula do Excel, "referência de célula" é o endereço de uma célula. Você pode digitar ou clicar na célula que deseja usar ao inserir a fórmula. Na planilha abaixo, a fórmula se refere à célula A2:
Entenda por que eles são chamados de referências relativas. Em uma fórmula do Excel, uma referência relativa usa a posição relativa de um endereço de célula. Por exemplo, a célula C2 tem a fórmula "= A2", que é uma referência relativa ao valor da célula à esquerda, uma célula de distância. Se você copiar esta fórmula para C4, ela ainda se referirá à célula esquerda, uma célula de distância: agora "= A4".
- As referências relativas também funcionam para células que não estão na mesma linha e coluna. Quando você copia a mesma fórmula na célula C1 para a célula D6 (não na imagem), o Excel altera a referência uma coluna à direita (C → D) e cinco linhas abaixo (2 → 7), e "A2" para "B7. "
Você também pode usar referências absolutas. Suponha que você não são deseja que o Excel altere automaticamente sua fórmula. Então, em vez de usar uma referência de célula relativa, você pode convertê-la em uma referência absoluto adicionando um símbolo $ na frente do número de colunas ou linhas que você deseja manter quando copiado para qualquer local. Nas planilhas de exemplo abaixo, a fórmula original é representada em uma fonte grande e em negrito e, ao mesmo tempo, o resultado de copiar e colar em outras células é exibido:
Use a chave F4 para converter entre absoluto e relativo. Clique para destacar as referências de células na fórmula. Em seguida, pressione a tecla F4 e o símbolo $ será automaticamente adicionado ou removido da sua referência. Continue pressionando F4 até que a referência absoluta / relativa desejada apareça e pressione Enter. propaganda
Adendo
- Se um triângulo azul aparecer quando você copiar uma fórmula para uma nova célula, o Excel detectou um erro suspeito. Verifique a fórmula com cuidado para identificar o problema.
- Se você acidentalmente substituir o caractere = por? ou * no método "copiar exatamente a fórmula", encontrando "?" ou " *" não fornecerá os resultados esperados. Corrija isso pesquisando "~?" ou "~ *" em vez de "?" / " *".
- Selecione uma célula e pressione Ctrl (apóstrofo) para copiar a fórmula da célula diretamente acima dela.
Atenção
- Outras versões do Excel podem não ser exatamente iguais às capturas de tela deste artigo.