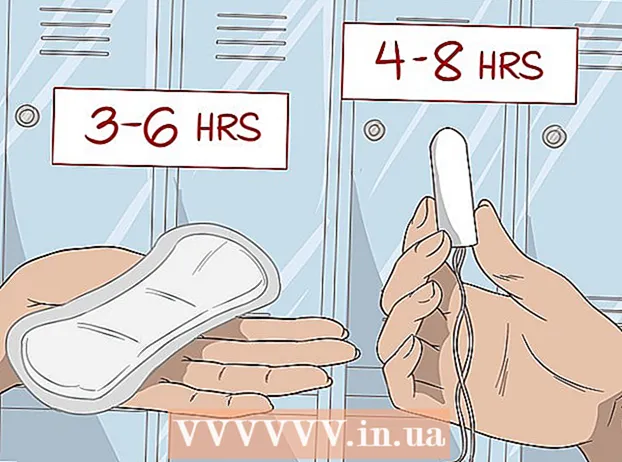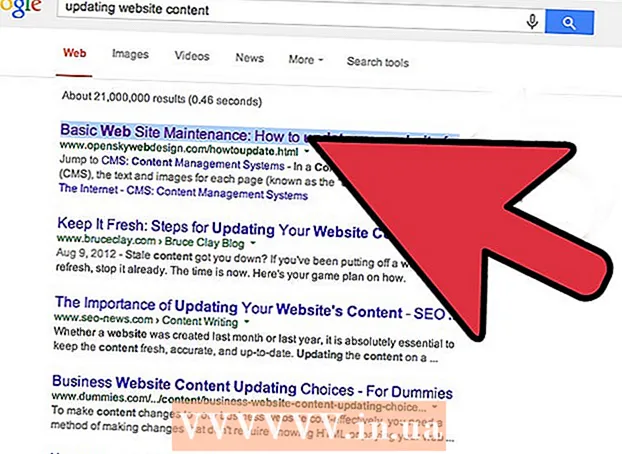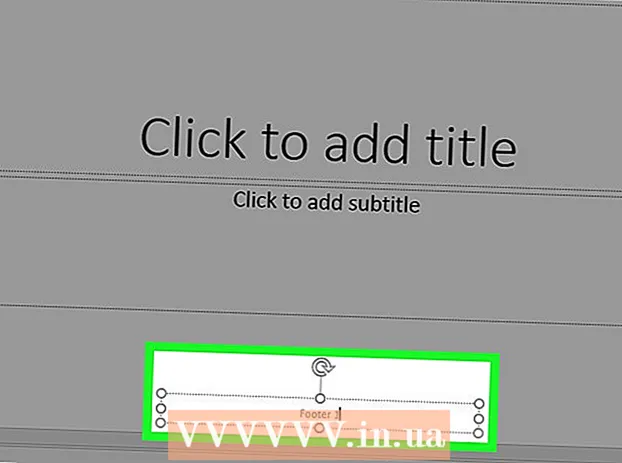Autor:
William Ramirez
Data De Criação:
23 Setembro 2021
Data De Atualização:
1 Julho 2024

Contente
- Passos
- Método 1 de 4: usando um cabo HDMI
- Método 2 de 4: usando um cabo DVI ou VGA
- Método 3 de 4: usando uma rede sem fio
- Método 4 de 4: solução de problemas
Este artigo mostrará como transferir imagem e som do computador para a TV usando um cabo HDMI, DVI ou VGA e sem fio para sua smart TV ou dispositivo de streaming. Um cabo HDMI pode transportar imagem e som de alta definição por meio de um cabo. O cabo VGA apenas transfere a imagem, portanto, o áudio precisa ser enviado por um cabo separado. Algumas portas DVI em computadores são capazes de enviar sinais de áudio, mas a maioria não. Leia as instruções para o seu computador e TV para descobrir quais conectores você deve usar.
Passos
Método 1 de 4: usando um cabo HDMI
 1 Conecte seu computador à TV com um cabo HDMI de 2 pinos. As portas HDMI no computador e na TV são as mesmas e o cabo HDMI deve ter o mesmo plugue nas duas extremidades.
1 Conecte seu computador à TV com um cabo HDMI de 2 pinos. As portas HDMI no computador e na TV são as mesmas e o cabo HDMI deve ter o mesmo plugue nas duas extremidades. - Se a sua TV tiver várias portas HDMI, anote o número da porta à qual você conectou o cabo.
 2 Altere o sinal de entrada na TV. Pressione o botão Input na TV ou no controle remoto para alterar o sinal de entrada para HDMI.
2 Altere o sinal de entrada na TV. Pressione o botão Input na TV ou no controle remoto para alterar o sinal de entrada para HDMI. - Se a sua TV tiver várias portas HDMI, selecione a porta à qual o computador está conectado.
- Algumas TVs mudam o sinal de entrada automaticamente quando o detectam.
 3 Clique com o botão direito na área de trabalho e selecione Opções de tela. As configurações de exibição serão abertas.
3 Clique com o botão direito na área de trabalho e selecione Opções de tela. As configurações de exibição serão abertas.  4 Clique em Encontrar. O computador começa a procurar a TV conectada. Veja se há dois quadrados marcados com "1" e "2" na janela de configurações de exibição.
4 Clique em Encontrar. O computador começa a procurar a TV conectada. Veja se há dois quadrados marcados com "1" e "2" na janela de configurações de exibição. - O computador pode já ter detectado a TV.
 5 Clique em Definir. Uma explicação será exibida em cada quadrado para que você saiba qual número é atribuído ao monitor e qual é atribuído à TV (1 representa a tela principal e 2 a secundária).
5 Clique em Definir. Uma explicação será exibida em cada quadrado para que você saiba qual número é atribuído ao monitor e qual é atribuído à TV (1 representa a tela principal e 2 a secundária).  6 Abra o menu Multiple Screens. Aqui você pode escolher como exibir a imagem do seu computador na TV. Você verá as seguintes opções:
6 Abra o menu Multiple Screens. Aqui você pode escolher como exibir a imagem do seu computador na TV. Você verá as seguintes opções: - Duplique essas telas. A mesma imagem aparece na TV e no monitor.
- Expanda essas telas. A área de trabalho será expandida para ocupar o monitor e a tela da TV.
- Mostrar área de trabalho apenas em 1. Neste caso, não haverá imagem no dispositivo “2”.
- Mostrar área de trabalho apenas no 2. Neste caso, não haverá imagem no dispositivo “1”.
 7 Clique em Aplicar. As configurações de exibição serão alteradas e aplicadas ao monitor e à TV. O computador agora está conectado à TV.
7 Clique em Aplicar. As configurações de exibição serão alteradas e aplicadas ao monitor e à TV. O computador agora está conectado à TV. - Para personalizar ainda mais seu monitor ou TV individualmente, clique na caixa com o número correspondente e selecione "Mais opções". Você também pode arrastar e reorganizar os quadrados para alterar a orientação das duas exibições.
Método 2 de 4: usando um cabo DVI ou VGA
 1 Conecte seu computador à TV com um cabo DVI ou VGA. As portas DVI e VGA no computador e na TV são iguais e cada cabo deve ter os mesmos plugues em ambas as extremidades.
1 Conecte seu computador à TV com um cabo DVI ou VGA. As portas DVI e VGA no computador e na TV são iguais e cada cabo deve ter os mesmos plugues em ambas as extremidades. - Em algumas TVs, a porta VGA é identificada como “PC IN” ou “Computer IN”.
 2 Conecte seu computador à TV com um cabo de áudio de 2 pinos. Este é um cabo de áudio estéreo de 3,5 mm que se conecta ao conector de fone de ouvido. Conecte uma extremidade do cabo ao conector de fone de ouvido (geralmente marcado em verde) no computador e conecte a outra extremidade à entrada de áudio da TV.
2 Conecte seu computador à TV com um cabo de áudio de 2 pinos. Este é um cabo de áudio estéreo de 3,5 mm que se conecta ao conector de fone de ouvido. Conecte uma extremidade do cabo ao conector de fone de ouvido (geralmente marcado em verde) no computador e conecte a outra extremidade à entrada de áudio da TV. - Procure a entrada de áudio da TV ao lado da porta DVI ou VGA.
 3 Altere o sinal de entrada na TV. Na TV ou no controle remoto, pressione o botão Input para alterar o sinal de entrada da porta DVI ou VGA.
3 Altere o sinal de entrada na TV. Na TV ou no controle remoto, pressione o botão Input para alterar o sinal de entrada da porta DVI ou VGA. - Em algumas TVs, selecione um sinal rotulado como “PC”, “Computador” ou “Computador”.
- Algumas TVs mudam o sinal de entrada automaticamente quando o detectam.
 4 Clique com o botão direito na área de trabalho e selecione Opções de tela. As configurações de exibição serão abertas.
4 Clique com o botão direito na área de trabalho e selecione Opções de tela. As configurações de exibição serão abertas.  5 Clique em Encontrar. O computador começa a procurar a TV conectada. Veja se há dois quadrados marcados com "1" e "2" na janela de configurações de exibição.
5 Clique em Encontrar. O computador começa a procurar a TV conectada. Veja se há dois quadrados marcados com "1" e "2" na janela de configurações de exibição. - O computador pode já ter detectado a TV.
 6 Clique em Definir. Uma explicação será exibida em cada quadrado para que você saiba qual número está atribuído ao monitor e qual à TV.
6 Clique em Definir. Uma explicação será exibida em cada quadrado para que você saiba qual número está atribuído ao monitor e qual à TV.  7 Abra o menu Multiple Screens. Aqui você pode escolher como exibir a imagem do seu computador na TV. Você verá as seguintes opções:
7 Abra o menu Multiple Screens. Aqui você pode escolher como exibir a imagem do seu computador na TV. Você verá as seguintes opções: - Duplique essas telas. A mesma imagem aparece na TV e no monitor.
- Expanda essas telas. A área de trabalho será expandida para ocupar o monitor e a tela da TV.
- Mostrar área de trabalho apenas em 1. Neste caso, não haverá imagem no dispositivo “2”.
- Mostrar área de trabalho apenas no 2. Neste caso, não haverá imagem no dispositivo “1”.
 8 Clique em Aplicar. As configurações de exibição serão alteradas e aplicadas ao monitor e à TV. O computador agora está conectado à TV.
8 Clique em Aplicar. As configurações de exibição serão alteradas e aplicadas ao monitor e à TV. O computador agora está conectado à TV. - Para personalizar ainda mais seu monitor ou TV individualmente, clique na caixa com o número correspondente e selecione "Mais opções". Você também pode arrastar e reorganizar os quadrados para alterar a orientação das duas exibições.
Método 3 de 4: usando uma rede sem fio
 1 Ligue o módulo Wi-Fi na TV. Para fazer isso, siga as instruções do fabricante do dispositivo.
1 Ligue o módulo Wi-Fi na TV. Para fazer isso, siga as instruções do fabricante do dispositivo. - Nem todas as TVs possuem esse módulo. Portanto, leia as instruções da sua TV.
 2 Conecte sua TV a uma rede sem fio. Conecte-o à mesma rede do seu computador.
2 Conecte sua TV a uma rede sem fio. Conecte-o à mesma rede do seu computador.  3 Clique com o botão direito na área de trabalho e selecione Opções de tela.
3 Clique com o botão direito na área de trabalho e selecione Opções de tela. 4 Abra o menu Multiple Screens e selecione Duplique essas telas.
4 Abra o menu Multiple Screens e selecione Duplique essas telas. 5 Clique em Aplicar.
5 Clique em Aplicar. 6 Abra o menu iniciar
6 Abra o menu iniciar  e clique no ícone
e clique no ícone  . As configurações do Windows serão abertas.
. As configurações do Windows serão abertas.  7 Clique em Dispositivos > Dispositivos conectados.
7 Clique em Dispositivos > Dispositivos conectados. 8 Clique em Adicionar Dispositivo. O sistema começará a procurar dispositivos conectados à rede sem fio.
8 Clique em Adicionar Dispositivo. O sistema começará a procurar dispositivos conectados à rede sem fio.  9 Selecione sua TV quando ela aparecer no monitor. O Windows se conectará automaticamente à TV.
9 Selecione sua TV quando ela aparecer no monitor. O Windows se conectará automaticamente à TV.
Método 4 de 4: solução de problemas
 1 Certifique-se de ter os cabos ou adaptadores necessários. Às vezes, os cabos podem ter plugues adequados, mas não transportam sinais de áudio ou vídeo. Certifique-se de que o cabo seja capaz de transportar sinais de áudio, sinais de vídeo ou ambos.
1 Certifique-se de ter os cabos ou adaptadores necessários. Às vezes, os cabos podem ter plugues adequados, mas não transportam sinais de áudio ou vídeo. Certifique-se de que o cabo seja capaz de transportar sinais de áudio, sinais de vídeo ou ambos. - A maioria das portas DVI não aceita sinais de áudio, portanto, não haverá saída de áudio do adaptador DVI para HDMI. Neste caso, conecte um cabo de áudio separado.
 2 Certifique-se de que todos os cabos estejam conectados corretamente e firmemente. Lembre-se de conectar os cabos às portas apropriadas. Se o plugue tiver parafusos (como cabos DVI e VGA), aparafuse-os no computador e na TV.
2 Certifique-se de que todos os cabos estejam conectados corretamente e firmemente. Lembre-se de conectar os cabos às portas apropriadas. Se o plugue tiver parafusos (como cabos DVI e VGA), aparafuse-os no computador e na TV.  3 Verifique o nível do volume. Aumente o volume do computador e da TV; também certifique-se de que o som não está silenciado.
3 Verifique o nível do volume. Aumente o volume do computador e da TV; também certifique-se de que o som não está silenciado.  4 Altere a saída de áudio. Se não houver som, certifique-se de selecionar a saída de áudio correta.
4 Altere a saída de áudio. Se não houver som, certifique-se de selecionar a saída de áudio correta. - Clique com o botão direito no ícone
 .
. - Clique em Dispositivos de reprodução.
- Selecione a saída de áudio correta ("HDMI" para cabo HDMI ou "Fone de ouvido" para cabo de áudio)
- Se você não vir a saída de áudio desejada, clique com o botão direito em qualquer um dos dispositivos listados e marque as caixas de seleção Mostrar dispositivos desativados e Mostrar dispositivos desconectados. Isso informará se o seu dispositivo de áudio está desabilitado ou desconectado.
- Clique com o botão direito no ícone
 5 Reinicie o computador e a TV. Se você não conseguir resolver o problema, reinicie o computador e a TV para que o computador detecte o monitor recém-conectado.
5 Reinicie o computador e a TV. Se você não conseguir resolver o problema, reinicie o computador e a TV para que o computador detecte o monitor recém-conectado.  6 Verifique a calibração da tela do seu computador. Às vezes, uma mensagem de erro pop-up “HDMI não suportado” aparece. Isso geralmente acontece quando as telas da TV e do computador têm configurações de resolução diferentes.
6 Verifique a calibração da tela do seu computador. Às vezes, uma mensagem de erro pop-up “HDMI não suportado” aparece. Isso geralmente acontece quando as telas da TV e do computador têm configurações de resolução diferentes.