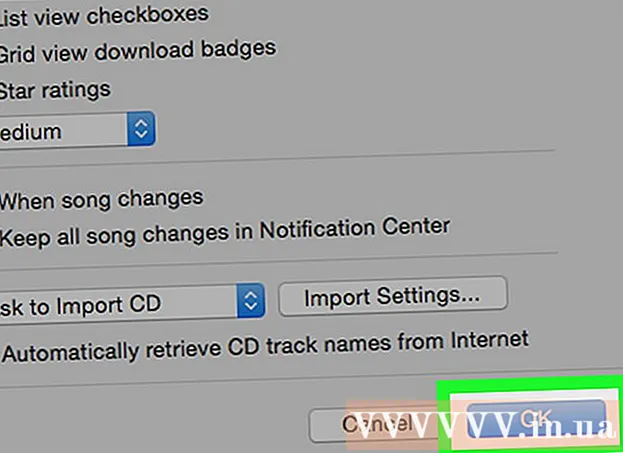Autor:
Florence Bailey
Data De Criação:
27 Marchar 2021
Data De Atualização:
1 Julho 2024

Contente
- Passos
- Método 1 de 3: como abrir portas de firewall do roteador
- Método 2 de 3: Como abrir portas do Firewall do Windows
- Método 3 de 3: como permitir que programas fiquem online (Mac OS X)
- Pontas
- Avisos
Este artigo mostrará como abrir portas no firewall do roteador ou no firewall do Windows. Por padrão, a maioria das portas do firewall são fechadas para evitar invasões. Se você abrir as portas, poderá resolver o problema de conectar o dispositivo ao roteador e o programa ao dispositivo, mas também reduzirá a segurança do sistema.
Passos
Método 1 de 3: como abrir portas de firewall do roteador
 1 Descubra o endereço IP do seu roteador. Para abrir as configurações do roteador, você precisa saber seu endereço IP.
1 Descubra o endereço IP do seu roteador. Para abrir as configurações do roteador, você precisa saber seu endereço IP. - janelas: Clique em Iniciar> Configurações> Rede e Internet> Configurações de rede e localize o endereço IP na linha do gateway padrão.
- Mac OS X: Abra o menu Apple, clique em Preferências do Sistema> Rede> Avançado> TCP / IP e procure o endereço IP na linha Roteador.
 2 Abra as configurações do roteador. Inicie um navegador da web e digite o endereço IP do roteador na barra de endereço.
2 Abra as configurações do roteador. Inicie um navegador da web e digite o endereço IP do roteador na barra de endereço.  3 Digite seu nome de usuário e senha. Se você já alterou as configurações do roteador, insira o nome de usuário e a senha selecionados; caso contrário, insira as credenciais que podem ser encontradas nas instruções do roteador ou no site do fabricante.
3 Digite seu nome de usuário e senha. Se você já alterou as configurações do roteador, insira o nome de usuário e a senha selecionados; caso contrário, insira as credenciais que podem ser encontradas nas instruções do roteador ou no site do fabricante. - Se você esqueceu seu nome de usuário e senha, reinicie o roteador.
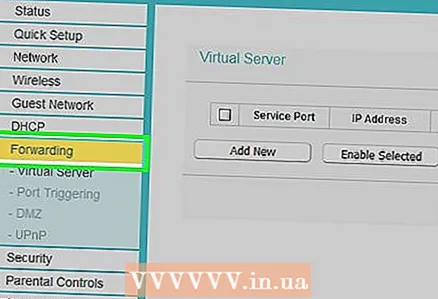 4 Encontre a seção Encaminhamento de porta. A interface de configurações do modem depende do modelo do dispositivo. Portanto, procure esta seção nas seguintes guias:
4 Encontre a seção Encaminhamento de porta. A interface de configurações do modem depende do modelo do dispositivo. Portanto, procure esta seção nas seguintes guias: - Encaminhamento de porta;
- Formulários;
- "Jogos" (jogos);
- Servidores virtuais;
- Firewall;
- Configuração protegida;
- Você também pode procurar na guia “Configurações avançadas”.
 5 Abra a porta desejada. Este processo depende do modelo do roteador, mas na maioria dos casos, você precisará inserir as seguintes informações:
5 Abra a porta desejada. Este processo depende do modelo do roteador, mas na maioria dos casos, você precisará inserir as seguintes informações: - Nome (Nome) ou Descrição (Descrição): Insira o nome do programa.
- Modelo (Tipo) ou tipo de serviço (Tipo de serviço): Selecione "TCP", "UDP" ou "TCP / UDP". Se você não tiver certeza de qual tipo selecionar, clique em TCP / UDP ou Ambos.
- De entrada (Entrada) ou Começar (Inicial): Digite o número da porta. Se você precisar abrir várias portas, insira o primeiro número da porta.
- Privado (Privado) ou Fim (Fim): Insira o mesmo número de porta. Se você precisar abrir várias portas, insira o último número da porta.
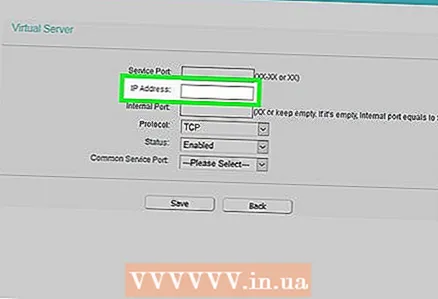 6 Digite o endereço IP do computador. Faça isso na linha "IP privado" ou na linha "IP do dispositivo". Você pode encontrar o endereço IP em um computador Windows ou Mac OS X.
6 Digite o endereço IP do computador. Faça isso na linha "IP privado" ou na linha "IP do dispositivo". Você pode encontrar o endereço IP em um computador Windows ou Mac OS X.  7 Salve as configurações. Clique no botão Salvar ou Aplicar. Se solicitado, reinicie o roteador para que as alterações tenham efeito.
7 Salve as configurações. Clique no botão Salvar ou Aplicar. Se solicitado, reinicie o roteador para que as alterações tenham efeito. - Pode ser necessário marcar a caixa ao lado de “Ativado” ou “Ativado” ao lado da linha com o número da porta.
Método 2 de 3: Como abrir portas do Firewall do Windows
 1 Abra o menu iniciar
1 Abra o menu iniciar  . Para fazer isso, clique no logotipo do Windows no canto esquerdo inferior da tela.
. Para fazer isso, clique no logotipo do Windows no canto esquerdo inferior da tela.  2 Na barra de pesquisa do menu iniciar, digite Firewall do Windows com Segurança Avançada. O processo de pesquisa do programa especificado será iniciado.
2 Na barra de pesquisa do menu iniciar, digite Firewall do Windows com Segurança Avançada. O processo de pesquisa do programa especificado será iniciado.  3 Clique em Firewall do Windows com Segurança Avançada. Este programa aparece na parte superior do menu Iniciar.
3 Clique em Firewall do Windows com Segurança Avançada. Este programa aparece na parte superior do menu Iniciar.  4 Digite sua senha, se solicitado. Se você estiver conectado como convidado, digite a senha do administrador.
4 Digite sua senha, se solicitado. Se você estiver conectado como convidado, digite a senha do administrador. 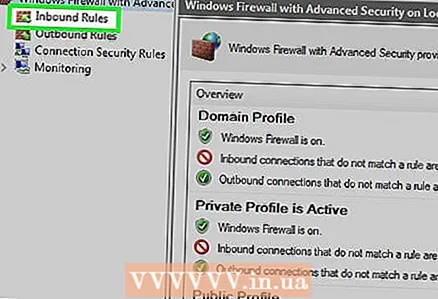 5 Clique em Regras de entrada. Está no lado superior esquerdo da janela.
5 Clique em Regras de entrada. Está no lado superior esquerdo da janela.  6 Clique em Criar regra. Você verá esta opção no lado direito da janela.
6 Clique em Criar regra. Você verá esta opção no lado direito da janela.  7 Marque a caixa ao lado de "Para porta" e clique em Mais distante. Isso permitirá que você selecione as portas a serem abertas.
7 Marque a caixa ao lado de "Para porta" e clique em Mais distante. Isso permitirá que você selecione as portas a serem abertas.  8 Selecione a opção "Protocolo TCP" ou "Protocolo UDP". Para fazer isso, marque a caixa ao lado da opção necessária. Ao contrário da maioria dos roteadores, existem dois protocolos para escolher para criar uma regra.
8 Selecione a opção "Protocolo TCP" ou "Protocolo UDP". Para fazer isso, marque a caixa ao lado da opção necessária. Ao contrário da maioria dos roteadores, existem dois protocolos para escolher para criar uma regra. - Leia a documentação do programa para descobrir qual protocolo escolher.
 9 Insira o intervalo de portas. Marque a caixa ao lado de Portas locais específicas e insira os números das portas que deseja abrir. Você pode abrir várias portas individuais separando-as com uma vírgula ou pode inserir um intervalo de portas usando um traço entre o primeiro e o último número de porta.
9 Insira o intervalo de portas. Marque a caixa ao lado de Portas locais específicas e insira os números das portas que deseja abrir. Você pode abrir várias portas individuais separando-as com uma vírgula ou pode inserir um intervalo de portas usando um traço entre o primeiro e o último número de porta. - Por exemplo, digite 8830para abrir a porta 8830; digitar 8830, 8824para abrir a porta 8830 e a porta 8824; digitar 8830-8835para abrir as portas 8830 a 8835.
 10 Clique em Mais distante. Este botão está na parte inferior da janela.
10 Clique em Mais distante. Este botão está na parte inferior da janela.  11 Marque a caixa ao lado de "Permitir a conexão" e clique em Mais distante.
11 Marque a caixa ao lado de "Permitir a conexão" e clique em Mais distante. 12 Marque as caixas para três opções: Domínio, privado e público.
12 Marque as caixas para três opções: Domínio, privado e público.  13 Clique em Mais distante. Este botão está na parte inferior da janela.
13 Clique em Mais distante. Este botão está na parte inferior da janela.  14 Insira um nome para a regra e clique em Preparar. Isso salvará suas configurações e abrirá a (s) porta (s).
14 Insira um nome para a regra e clique em Preparar. Isso salvará suas configurações e abrirá a (s) porta (s).
Método 3 de 3: como permitir que programas fiquem online (Mac OS X)
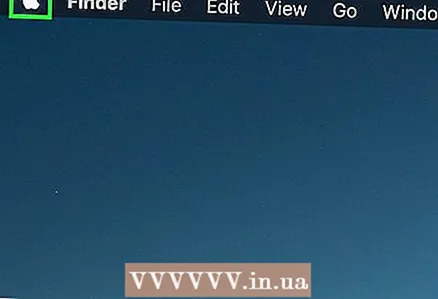 1 Abra o menu Apple
1 Abra o menu Apple  . Para fazer isso, clique no logotipo da Apple no canto superior esquerdo da tela.
. Para fazer isso, clique no logotipo da Apple no canto superior esquerdo da tela. - Esteja ciente de que o firewall do Mac OS X está desativado por padrão. Se você não habilitou o firewall, não precisa seguir o processo descrito.
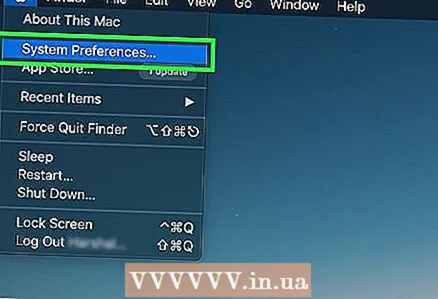 2 Clique em Configurações do sistema. Ele está no menu suspenso da Apple.
2 Clique em Configurações do sistema. Ele está no menu suspenso da Apple.  3 Clique em Proteção e segurança. Este ícone em forma de casa está na parte superior da janela Preferências do sistema.
3 Clique em Proteção e segurança. Este ícone em forma de casa está na parte superior da janela Preferências do sistema.  4 Clique na aba Firewall. Ele está na parte superior da janela Segurança e Privacidade.
4 Clique na aba Firewall. Ele está na parte superior da janela Segurança e Privacidade.  5 Desbloqueie as configurações do firewall. Clique no cadeado, digite sua senha de administrador e clique em Desbloquear.
5 Desbloqueie as configurações do firewall. Clique no cadeado, digite sua senha de administrador e clique em Desbloquear.  6 Clique em Opções de firewall. Está no lado direito da página do firewall.
6 Clique em Opções de firewall. Está no lado direito da página do firewall.  7 Clique em +. Você encontrará este ícone abaixo da janela no meio da página.
7 Clique em +. Você encontrará este ícone abaixo da janela no meio da página.  8 Selecione o programa que terá permissão para entrar online. Basta clicar em um programa para selecioná-lo.
8 Selecione o programa que terá permissão para entrar online. Basta clicar em um programa para selecioná-lo.  9 Clique em Adicionar. Este botão está na parte inferior da janela. O programa será adicionado à lista de exceções do firewall.
9 Clique em Adicionar. Este botão está na parte inferior da janela. O programa será adicionado à lista de exceções do firewall.  10 Certifique-se de que a notificação "Permitir conexões de entrada" seja exibida ao lado do nome do programa. Se não houver tal notificação à direita do nome do programa, mantenha pressionado Ao controle, clique no nome do programa e em "Permitir conexões de entrada".
10 Certifique-se de que a notificação "Permitir conexões de entrada" seja exibida ao lado do nome do programa. Se não houver tal notificação à direita do nome do programa, mantenha pressionado Ao controle, clique no nome do programa e em "Permitir conexões de entrada".  11 Clique em OK. Isso salvará as configurações e permitirá que o programa fique online.
11 Clique em OK. Isso salvará as configurações e permitirá que o programa fique online.
Pontas
- Normalmente, a maioria dos programas funciona com portas TCP. Programas temporários, como videogames multijogador, podem funcionar com portas UDP ou portas TCP.
Avisos
- Tenha cuidado ao abrir as portas. Abrir a porta errada comprometerá a segurança do seu sistema e o tornará vulnerável a vírus e hackers.