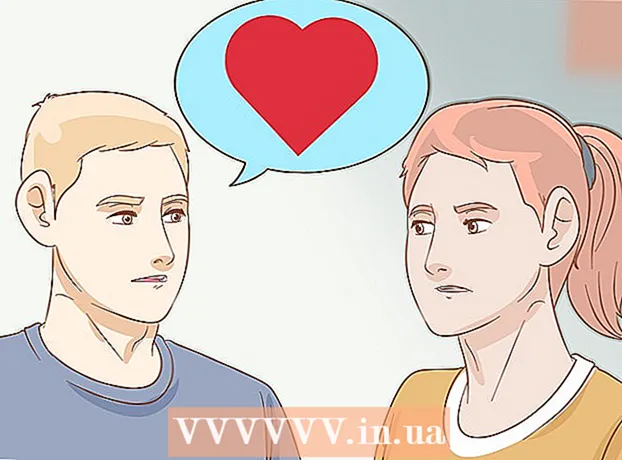Autor:
Sara Rhodes
Data De Criação:
9 Fevereiro 2021
Data De Atualização:
1 Julho 2024

Contente
Neste artigo, mostraremos como remover a proteção contra gravação em uma unidade USB para formatá-la no Windows ou macOS.
Passos
Método 1 de 2: Windows
 1 Procure a chave de proteção contra gravação na unidade. Se houver essa chave, deslize-a e formate a unidade. Se não houver chave, vá para a próxima etapa.
1 Procure a chave de proteção contra gravação na unidade. Se houver essa chave, deslize-a e formate a unidade. Se não houver chave, vá para a próxima etapa.  2 Conecte a unidade a uma porta USB do seu computador.
2 Conecte a unidade a uma porta USB do seu computador. 3 Clique em ⊞ Win+R. A janela Executar será aberta.
3 Clique em ⊞ Win+R. A janela Executar será aberta.  4 Digitar Diskpart e pressione OK. Uma janela de prompt de comando será aberta.
4 Digitar Diskpart e pressione OK. Uma janela de prompt de comando será aberta. - Se a janela Controle de conta de usuário for aberta, clique em Sim.
 5 Digitar lista de disco e pressione ↵ Entre. Uma lista de todas as unidades (incluindo unidades externas) que estão conectadas ao computador será exibida.
5 Digitar lista de disco e pressione ↵ Entre. Uma lista de todas as unidades (incluindo unidades externas) que estão conectadas ao computador será exibida.  6 Encontre o número da sua unidade USB. As unidades são rotuladas como "Disco 0", "Disco 1", "Disco 2" e assim por diante. Você pode descobrir qual dos discos é a sua unidade por sua capacidade.
6 Encontre o número da sua unidade USB. As unidades são rotuladas como "Disco 0", "Disco 1", "Disco 2" e assim por diante. Você pode descobrir qual dos discos é a sua unidade por sua capacidade.  7 Digitar Selecione o disco [número] e pressione ↵ Entre. Substitua [número] pelo número da sua unidade (por exemplo, "Selecionar Disco 1"). A mensagem “Disco [número] selecionado” aparece.
7 Digitar Selecione o disco [número] e pressione ↵ Entre. Substitua [número] pelo número da sua unidade (por exemplo, "Selecionar Disco 1"). A mensagem “Disco [número] selecionado” aparece.  8 Digitar atributos de disco limpo somente leitura e pressione ↵ Entre. Este comando removerá a proteção contra gravação da unidade - uma mensagem correspondente será exibida na tela.
8 Digitar atributos de disco limpo somente leitura e pressione ↵ Entre. Este comando removerá a proteção contra gravação da unidade - uma mensagem correspondente será exibida na tela.  9 Digitar limpar e pressione ↵ Entre. Todos os dados do disco serão excluídos.
9 Digitar limpar e pressione ↵ Entre. Todos os dados do disco serão excluídos.  10 Digitar criar partição primária e pressione ↵ Entre. Uma nova partição será criada para que você possa formatar a unidade. Quando o prompt "DISKPART>" aparecer na tela, feche a janela do Prompt de Comando - clique no "X" no canto superior direito.
10 Digitar criar partição primária e pressione ↵ Entre. Uma nova partição será criada para que você possa formatar a unidade. Quando o prompt "DISKPART>" aparecer na tela, feche a janela do Prompt de Comando - clique no "X" no canto superior direito.  11 Clique em ⊞ Win+Epara abrir a janela do Explorer. Ele exibirá os arquivos e discos em seu computador.
11 Clique em ⊞ Win+Epara abrir a janela do Explorer. Ele exibirá os arquivos e discos em seu computador.  12 Role para baixo no painel esquerdo e clique com o botão direito na unidade USB. Ele está na parte inferior do painel esquerdo. Um menu de contexto será aberto.
12 Role para baixo no painel esquerdo e clique com o botão direito na unidade USB. Ele está na parte inferior do painel esquerdo. Um menu de contexto será aberto.  13 Clique em Formato. Uma caixa de diálogo é aberta com várias opções de formatação.
13 Clique em Formato. Uma caixa de diálogo é aberta com várias opções de formatação.  14 Selecione uma opção no menu Sistema de arquivos.
14 Selecione uma opção no menu Sistema de arquivos.- GORDURA: - Este sistema de arquivos é compatível com drives com capacidade máxima de 32 GB, bem como com os sistemas operacionais Windows e macOS.
- NTFS: - este sistema de arquivos é compatível apenas com Windows.
- exFAT: - este sistema de arquivos é compatível com Windows e macOS.
 15 Digite um nome para sua unidade. Faça isso na linha "Etiqueta do volume".
15 Digite um nome para sua unidade. Faça isso na linha "Etiqueta do volume".  16 Clique em Começar. Está na parte inferior da janela. Um aviso aparece informando que a formatação apagará todos os dados da unidade.
16 Clique em Começar. Está na parte inferior da janela. Um aviso aparece informando que a formatação apagará todos os dados da unidade.  17 Clique em OK. O processo de formatação começará e levará alguns minutos. Quando o processo for concluído, uma janela pop-up aparecerá.
17 Clique em OK. O processo de formatação começará e levará alguns minutos. Quando o processo for concluído, uma janela pop-up aparecerá.  18 Clique em OK. Agora você pode usar a unidade.
18 Clique em OK. Agora você pode usar a unidade.
Método 2 de 2: macOS
 1 Procure a chave de proteção contra gravação na unidade. Se houver essa chave, deslize-a e formate a unidade. Se não houver chave, vá para a próxima etapa.
1 Procure a chave de proteção contra gravação na unidade. Se houver essa chave, deslize-a e formate a unidade. Se não houver chave, vá para a próxima etapa.  2 Conecte a unidade a uma porta USB do seu computador.
2 Conecte a unidade a uma porta USB do seu computador. 3 Abra uma janela do Finder
3 Abra uma janela do Finder  . Você encontrará o ícone do Finder no lado esquerdo do dock.
. Você encontrará o ícone do Finder no lado esquerdo do dock.  4 Abra o menu Transição. Você o encontrará no topo da tela.
4 Abra o menu Transição. Você o encontrará no topo da tela.  5 Clique em Serviços de utilidade pública.
5 Clique em Serviços de utilidade pública. 6 Clique duas vezes em Utilitário de Disco. Esta opção é marcada com um ícone de disco rígido com um estetoscópio.
6 Clique duas vezes em Utilitário de Disco. Esta opção é marcada com um ícone de disco rígido com um estetoscópio.  7 Clique na sua unidade USB. Você o encontrará no painel esquerdo.
7 Clique na sua unidade USB. Você o encontrará no painel esquerdo.  8 Clique em Apagar.
8 Clique em Apagar. 9 Digite um nome para sua unidade. Ele aparecerá com este nome na janela do Finder.
9 Digite um nome para sua unidade. Ele aparecerá com este nome na janela do Finder.  10 Selecione um sistema de arquivos. Faça isso no menu "Formatar".
10 Selecione um sistema de arquivos. Faça isso no menu "Formatar". - Mac OS Extended (registrado): - este sistema de arquivos é compatível apenas com macOS.
- MS-DOS (FAT): - Este sistema de arquivos é compatível com drives com capacidade máxima de 32 GB, bem como com os sistemas operacionais Windows e macOS.
- ExFAT: - Este sistema de arquivos é compatível com drives de qualquer capacidade, bem como com os sistemas operacionais Windows e macOS.
 11 Clique em Apagar. O processo de formatação da unidade é iniciado.
11 Clique em Apagar. O processo de formatação da unidade é iniciado.  12 Clique em Preparar. Agora você pode usar a unidade.
12 Clique em Preparar. Agora você pode usar a unidade.