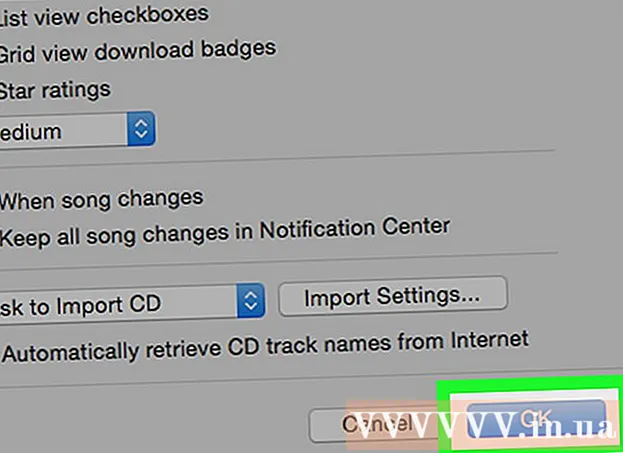Autor:
Gregory Harris
Data De Criação:
10 Abril 2021
Data De Atualização:
1 Julho 2024

Contente
- Passos
- Método 1 de 5: configurações de segurança no Internet Explorer 7 e 8
- Método 2 de 5: configurações de privacidade no Internet Explorer 7 e 8
- Método 3 de 5: Outras configurações do Internet Explorer 7 e 8
- Método 4 de 5: Firefox (todas as versões)
- Método 5 de 5: Safari
- Avisos
Os navegadores permitem aos usuários pesquisar e navegar em sites na Internet. Existem vários tipos de navegadores com configurações diferentes. Os navegadores usam essas configurações para proteger a privacidade do usuário e do computador usado. Muitos navegadores contêm configurações nas mesmas guias semelhantes. Neste artigo, você aprenderá como definir as configurações de um navegador específico.
Passos
Método 1 de 5: configurações de segurança no Internet Explorer 7 e 8
 1 Inicie o Internet Explorer.
1 Inicie o Internet Explorer. 2 Na barra de menu, clique no botão "Serviço". Role para baixo e selecione "Opções da Internet".
2 Na barra de menu, clique no botão "Serviço". Role para baixo e selecione "Opções da Internet". - Vá para a guia "Segurança". É aqui que você pode definir suas configurações de segurança.
 3 Selecione uma zona para definir suas configurações de segurança. Você pode adicionar sites a esta zona inserindo seus endereços da web e clicando em Adicionar este endereço da web à zona.
3 Selecione uma zona para definir suas configurações de segurança. Você pode adicionar sites a esta zona inserindo seus endereços da web e clicando em Adicionar este endereço da web à zona. - Você também pode remover um site da zona clicando em "Sites" e selecionando o site desejado. Clique no botão "Remover" para confirmar sua escolha.
Método 2 de 5: configurações de privacidade no Internet Explorer 7 e 8
 1 Repita as etapas 1 e 2 da seção anterior, mas em vez de ir para a guia Segurança, vá para a guia Privacidade.
1 Repita as etapas 1 e 2 da seção anterior, mas em vez de ir para a guia Segurança, vá para a guia Privacidade. 2 Selecione as opções que deseja alterar. Você pode controlar como os cookies são tratados alterando as configurações padrão de todos os cookies.
2 Selecione as opções que deseja alterar. Você pode controlar como os cookies são tratados alterando as configurações padrão de todos os cookies. - Você também pode escolher a sua forma de lidar com os cookies dos sites e o tipo de cookies que aceita. Esses parâmetros podem ser configurados clicando no botão "Avançado" ou "Nós".
 3 Clique no botão "Sites" para permitir ou bloquear cookies de sites específicos.
3 Clique no botão "Sites" para permitir ou bloquear cookies de sites específicos.- Clique em "Negar" ou "Permitir" e depois em "OK" para que as alterações tenham efeito.
 4 Clique no botão "Avançado" e marque a caixa ao lado da opção "Ignorar tratamento automático de cookies".
4 Clique no botão "Avançado" e marque a caixa ao lado da opção "Ignorar tratamento automático de cookies".- Selecione as opções necessárias para os diferentes tipos de cookies.
 5 Ative ou desative o bloqueador de pop-ups. Esta opção está disponível na seção Bloqueador de Pop-ups da guia Privacidade.
5 Ative ou desative o bloqueador de pop-ups. Esta opção está disponível na seção Bloqueador de Pop-ups da guia Privacidade.  6 Clique no botão "Opções".
6 Clique no botão "Opções".- Em seguida, selecione o seu "Nível de filtro" para os pop-ups abaixo.
- Você também pode permitir que pop-ups abram para sites específicos, adicionando seu endereço da web e clicando no botão Adicionar.
Método 3 de 5: Outras configurações do Internet Explorer 7 e 8
 1 Vá para a guia das configurações que deseja alterar. As guias "Geral", "Conteúdo", "Conexões", "Programas" e "Avançado" estão disponíveis para você.
1 Vá para a guia das configurações que deseja alterar. As guias "Geral", "Conteúdo", "Conexões", "Programas" e "Avançado" estão disponíveis para você. - Você pode alterar a visualização do navegador, definir a página inicial, os programas padrão e excluir o histórico do navegador.
- Você também pode alterar outras configurações do Internet Explorer na guia Avançado.
Método 4 de 5: Firefox (todas as versões)
 1 Inicie o Firefox.
1 Inicie o Firefox. 2 No painel de controle, clique no item "Ferramentas". Na parte inferior da lista, selecione "Configurações".
2 No painel de controle, clique no item "Ferramentas". Na parte inferior da lista, selecione "Configurações". - Será aberta uma janela com guias semelhantes às do Internet Explorer.
 3 Clique na guia Geral para definir sua página inicial padrão, opções de download e gerenciar seus complementos.
3 Clique na guia Geral para definir sua página inicial padrão, opções de download e gerenciar seus complementos. 4 Controle as configurações de suas guias na janela Guias. Você pode escolher abrir novas janelas em novas guias ou gerenciar várias guias.
4 Controle as configurações de suas guias na janela Guias. Você pode escolher abrir novas janelas em novas guias ou gerenciar várias guias.  5 Clique na guia Conteúdo para alterar o idioma, a exibição do site e a exibição preferencial das páginas da web.
5 Clique na guia Conteúdo para alterar o idioma, a exibição do site e a exibição preferencial das páginas da web. 6 As guias Privacidade e Segurança são necessárias para gerenciar suas opções de privacidade e segurança, como configurações de cookies e pop-ups.
6 As guias Privacidade e Segurança são necessárias para gerenciar suas opções de privacidade e segurança, como configurações de cookies e pop-ups. 7 Clique na guia Aplicativos para personalizar o comportamento do navegador com diferentes tipos de arquivo, como PDF ou música.
7 Clique na guia Aplicativos para personalizar o comportamento do navegador com diferentes tipos de arquivo, como PDF ou música.- O Firefox pode usar aplicativos e complementos para abrir diferentes tipos de arquivos. Você também pode escolher que o Firefox salve os arquivos no seu computador.
 8 Na guia "Avançado", você pode alterar as configurações de conexão e recursos avançados do navegador, como "rolagem automática". Nesta guia, você também pode controlar as configurações de codificação dos sites.
8 Na guia "Avançado", você pode alterar as configurações de conexão e recursos avançados do navegador, como "rolagem automática". Nesta guia, você também pode controlar as configurações de codificação dos sites.
Método 5 de 5: Safari
 1 Inicie o navegador Safari.
1 Inicie o navegador Safari.- Clique no ícone de engrenagem e selecione "Bloquear Pop-ups". Você pode usar esta função para ativar e desativar essas configurações.
- Clique no ícone de engrenagem novamente e selecione "Configurações".
 2 Clique na guia Geral para definir sua página inicial e selecionar opções para baixar arquivos.
2 Clique na guia Geral para definir sua página inicial e selecionar opções para baixar arquivos. 3 Clique na guia Exibir para escolher exibir o navegador Safari. Esta guia também contém parâmetros como "fonte" e "tamanho".
3 Clique na guia Exibir para escolher exibir o navegador Safari. Esta guia também contém parâmetros como "fonte" e "tamanho".  4 Na guia "Preenchimento automático", você pode escolher quais campos o navegador preencherá para você. Você também pode desativar o preenchimento automático do navegador completamente.
4 Na guia "Preenchimento automático", você pode escolher quais campos o navegador preencherá para você. Você também pode desativar o preenchimento automático do navegador completamente.  5 Na guia "Segurança", você pode definir configurações adicionais, gerenciamento de cookies e definir controles dos pais.
5 Na guia "Segurança", você pode definir configurações adicionais, gerenciamento de cookies e definir controles dos pais.
Avisos
- Os usuários do Safari são aconselhados a não usar o Preenchimento automático para a segurança do seu computador.