Autor:
Sara Rhodes
Data De Criação:
12 Fevereiro 2021
Data De Atualização:
28 Junho 2024
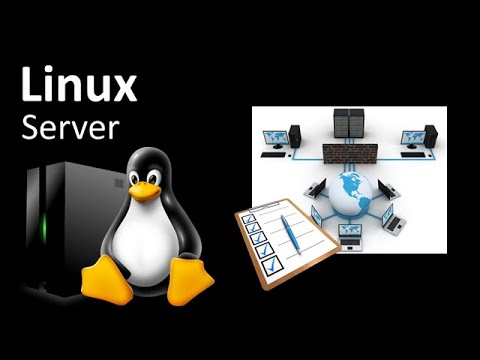
Contente
- Passos
- Método 1 de 4: via linha de comando
- Método 2 de 4: por meio do menu Fuso Horário
- Método 3 de 4: por meio da interface do usuário no Ubuntu
- Método 4 de 4: por meio da IU no Mint
- Pontas
- Avisos
Este artigo mostrará como alterar o fuso horário em um computador Linux. O fuso horário pode ser alterado em qualquer distribuição Linux usando a linha de comando ou o menu da linha de comando para selecionar diferentes distribuições Linux. Se você estiver usando o Mint, Ubuntu ou outra distro com uma interface de usuário simples e menu de configurações, altere seu fuso horário a partir daí.
Passos
Método 1 de 4: via linha de comando
 1 Inicie o "Terminal". Selecione o programa Terminal na lista de programas Linux ou clique em Ctrl+Alt+T no teclado.
1 Inicie o "Terminal". Selecione o programa Terminal na lista de programas Linux ou clique em Ctrl+Alt+T no teclado.  2 Determine o fuso horário atual. Digitar Encontro: Data em "Terminal" e clique ↵ Entre... “Terminal” exibirá a data no formato: Dia_ da semana Mês Dia Hora Hora_zona Ano.
2 Determine o fuso horário atual. Digitar Encontro: Data em "Terminal" e clique ↵ Entre... “Terminal” exibirá a data no formato: Dia_ da semana Mês Dia Hora Hora_zona Ano. - Exemplo: Quarta (Quarta) Mar (Março) 7 07:38:23 FET 2017, onde "FET" é o fuso horário atual (Hora da Europa do Extremo Oriente).
 3 Exibe os fusos horários disponíveis. Digitar cd / usr / share / zoneinfo e pressione ↵ Entree então entrar tzselect e pressione ↵ Entrepara exibir uma lista de locais.
3 Exibe os fusos horários disponíveis. Digitar cd / usr / share / zoneinfo e pressione ↵ Entree então entrar tzselect e pressione ↵ Entrepara exibir uma lista de locais. - Caminho / usr / share / zoneinfo pode ser diferente dependendo da distribuição do Linux.
 4 Escolha um continente ou oceano. Insira o número do assento de acordo com sua localização e pressione ↵ Entre.
4 Escolha um continente ou oceano. Insira o número do assento de acordo com sua localização e pressione ↵ Entre.  5 Escolha o país. Digite o número do país da lista na tela e pressione ↵ Entre.
5 Escolha o país. Digite o número do país da lista na tela e pressione ↵ Entre.  6 Selecione seu fuso horário. Digite o número do seu fuso horário preferido e pressione ↵ Entre.
6 Selecione seu fuso horário. Digite o número do seu fuso horário preferido e pressione ↵ Entre. - Se sua cidade não estiver listada, selecione outra cidade do mesmo fuso horário.
 7 Confirme a hora local. Confirme se a hora local está correta digitando 1 e pressione ↵ Entre.
7 Confirme a hora local. Confirme se a hora local está correta digitando 1 e pressione ↵ Entre. - Se a hora estiver incorreta, digite 2 e pressione ↵ Entree, em seguida, selecione outro continente e repita todo o processo novamente.
 8 Certifique-se de alterar seu fuso horário. Digite o comando novamente Encontro: Data e certifique-se de que a tela mostra o fuso horário correto. Em caso afirmativo, você alterou com sucesso o seu fuso horário.
8 Certifique-se de alterar seu fuso horário. Digite o comando novamente Encontro: Data e certifique-se de que a tela mostra o fuso horário correto. Em caso afirmativo, você alterou com sucesso o seu fuso horário.  9 Defina o seu relógio para sincronizar com um servidor de hora preciso na Internet. A maioria das distribuições Linux modernas vem com um pacote NTP pré-instalado. Se sua distribuição não tiver, instale o pacote NTP separadamente. Use um dos seguintes comandos para configurar o NTP:
9 Defina o seu relógio para sincronizar com um servidor de hora preciso na Internet. A maioria das distribuições Linux modernas vem com um pacote NTP pré-instalado. Se sua distribuição não tiver, instale o pacote NTP separadamente. Use um dos seguintes comandos para configurar o NTP: - Ubuntu / Mint / Debian: sudo apt install ntp
- CentOS: sudo yum install ntp
sudo / sbin / chkconfig ntpd em - Fedora / RedHat: sudo yum install ntp
sudo chkconfig ntpd em - Digitar ntpdate link do servidor && hwclock –w após o comando de instalação, especificando um link para o site do servidor.
Método 2 de 4: por meio do menu Fuso Horário
 1 Inicie o "Terminal". Selecione o programa Terminal na lista de programas Linux ou clique em Ctrl+Alt+T no teclado.
1 Inicie o "Terminal". Selecione o programa Terminal na lista de programas Linux ou clique em Ctrl+Alt+T no teclado.  2 Digite o comando para abrir o menu Fuso horário. Este comando pode ser diferente dependendo da distribuição do Linux:
2 Digite o comando para abrir o menu Fuso horário. Este comando pode ser diferente dependendo da distribuição do Linux: - Ubuntu e hortelã - sudo dpkg-reconfigure tzdata com a indicação da senha do administrador / usuário.
- Chapéu vermelho - redhat-config-date
- CentOS e Fedora - system-config-date
- ’FreeBSD e Slackware - tzselect
 3 Escolha a região. Use as setas do teclado para selecionar a região onde você mora e pressione ↵ Entre.
3 Escolha a região. Use as setas do teclado para selecionar a região onde você mora e pressione ↵ Entre.  4 Selecione sua cidade / país. Selecione uma cidade ou país no fuso horário apropriado e clique em ↵ Entrepara alterar o fuso horário do seu computador.
4 Selecione sua cidade / país. Selecione uma cidade ou país no fuso horário apropriado e clique em ↵ Entrepara alterar o fuso horário do seu computador.
Método 3 de 4: por meio da interface do usuário no Ubuntu
 1 Clique no ícone "Menu do Sistema"
1 Clique no ícone "Menu do Sistema"  para exibir o menu suspenso. É um triângulo apontando para baixo no canto superior direito da tela.
para exibir o menu suspenso. É um triângulo apontando para baixo no canto superior direito da tela.  2 Clique no ícone "Configurações" (chave inglesa e chave de fenda) no canto inferior esquerdo do menu. O Ubuntu Control Center será aberto.
2 Clique no ícone "Configurações" (chave inglesa e chave de fenda) no canto inferior esquerdo do menu. O Ubuntu Control Center será aberto.  3 Role para baixo e clique em Detalhes. É uma seção na parte inferior da barra lateral, no lado esquerdo da janela.
3 Role para baixo e clique em Detalhes. É uma seção na parte inferior da barra lateral, no lado esquerdo da janela. - Certifique-se de que o mouse esteja posicionado sobre o painel esquerdo.
 4 Abra a aba data e hora no lado esquerdo da janela.
4 Abra a aba data e hora no lado esquerdo da janela. 5 Desative a detecção automática de fuso horário. Para fazer isso, clique no botão azul "Determinar automaticamente o fuso horário".
5 Desative a detecção automática de fuso horário. Para fazer isso, clique no botão azul "Determinar automaticamente o fuso horário". - Se esta opção já estiver desabilitada, pule esta etapa.
 6 Aperte Fuso horário na parte inferior da janela para abrir o menu de seleção de fuso horário.
6 Aperte Fuso horário na parte inferior da janela para abrir o menu de seleção de fuso horário. 7 Selecione seu fuso horário. Escolha sua localização aproximada no mapa mundial. A hora em seu computador deve ser alterada para corresponder ao fuso horário da região selecionada.
7 Selecione seu fuso horário. Escolha sua localização aproximada no mapa mundial. A hora em seu computador deve ser alterada para corresponder ao fuso horário da região selecionada.  8 Feche a janela para salvar suas alterações e atualizar o fuso horário em seu computador.
8 Feche a janela para salvar suas alterações e atualizar o fuso horário em seu computador.
Método 4 de 4: por meio da IU no Mint
 1 Abra o Menu. Clique em “Menu” no canto esquerdo inferior da tela.
1 Abra o Menu. Clique em “Menu” no canto esquerdo inferior da tela.  2 Clique no ícone Configurações do sistema (duas engrenagens cinza) no lado esquerdo da janela Menu.
2 Clique no ícone Configurações do sistema (duas engrenagens cinza) no lado esquerdo da janela Menu. 3 Escolha uma seção data e hora no grupo "Parâmetros".
3 Escolha uma seção data e hora no grupo "Parâmetros". 4 Clique no botão Desbloquear no lado direito da janela.
4 Clique no botão Desbloquear no lado direito da janela. 5 Digite a senha do usuário. Digite sua senha para fazer o login.
5 Digite a senha do usuário. Digite sua senha para fazer o login.  6 Aperte confirme na parte inferior da consulta para desbloquear o menu Data e hora.
6 Aperte confirme na parte inferior da consulta para desbloquear o menu Data e hora. 7 Selecione seu fuso horário. Clique na fatia vertical do mapa para selecionar um fuso horário. A hora no lado direito da página mudará imediatamente de acordo com o fuso horário selecionado.
7 Selecione seu fuso horário. Clique na fatia vertical do mapa para selecionar um fuso horário. A hora no lado direito da página mudará imediatamente de acordo com o fuso horário selecionado.  8 Aperte Quadra no lado direito da janela para salvar o fuso horário e bloquear o menu Data e Hora.
8 Aperte Quadra no lado direito da janela para salvar o fuso horário e bloquear o menu Data e Hora.
Pontas
- Em algumas versões do RedHat Linux, Slackware, Gentoo, SuSE, Debian, Ubuntu e outras distribuições padrão, o comando para exibir e alterar a hora é "data" em vez de "relógio".
- Os telefones celulares e outros dispositivos portáteis com Linux armazenam o fuso horário em outro lugar. Ele está contido no arquivo / etc / TZ em um formato que é descrito, por exemplo, em [1]. Edite este arquivo manualmente ou use o comando echo (por exemplo, echo GMT3FET> / etc / TZ para definir o fuso horário de Moscou).
Avisos
- As configurações de fuso horário em alguns aplicativos (por exemplo, PHP) diferem das configurações de fuso horário do sistema.
- Alguns sistemas possuem um utilitário que solicita o fuso horário correto e faz as alterações apropriadas na configuração do sistema. O Debian, por exemplo, tem os utilitários tzsetup e tzconfig para isso.



