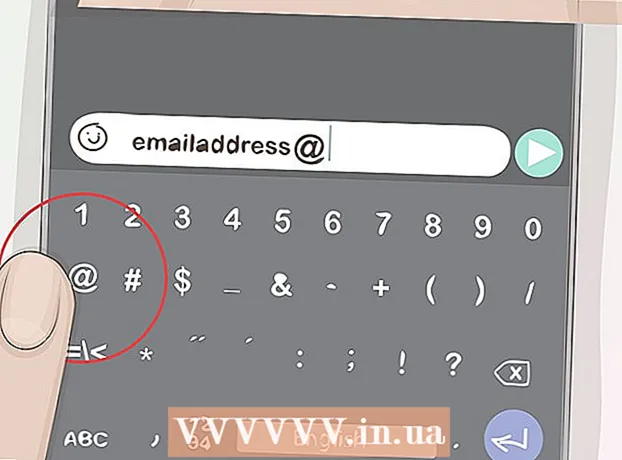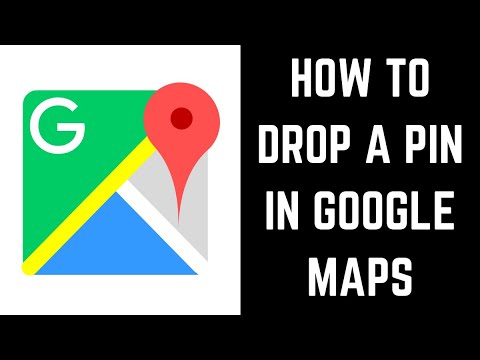
Contente
- Passos
- Método 1 de 2: adicionar mais de 10 endereços
- Método 2 de 2: Conclua o processo de verificação
No Google Maps, você pode encontrar a localização de uma organização específica e adicionar informações sobre ela, como horário de funcionamento, número de telefone de contato, site da Web e muito mais. Para adicionar o local da sua organização ao Google Maps, você deve se registrar no Google Places. Em seguida, você precisará fornecer suas informações de localização e confirmar seus dados por telefone ou correio. Pode levar até 2 semanas para o Google revisar e publicar as informações de local. Atualmente, você pode adicionar até 100 endereços individuais ou baixar uma planilha de informações de endereço se precisar adicionar mais de 10 endereços de uma vez. Se você deseja começar a adicionar endereços ao Google Maps hoje, consulte a etapa 1 para começar.
Passos
 1 Vá para o site Google Places para Organizaçõespara se inscrever no Google Places ou fazer login com sua Conta do Google usando seu nome de usuário e senha existentes.
1 Vá para o site Google Places para Organizaçõespara se inscrever no Google Places ou fazer login com sua Conta do Google usando seu nome de usuário e senha existentes.- Clique no botão "Registrar" se você não tiver uma conta do Google e preencha os campos obrigatórios como nome de usuário e senha para criar uma conta.
 2 Selecione o país onde sua organização está localizada. Insira o número de telefone da organização no campo especial e clique em "Encontrar informações sobre a organização".
2 Selecione o país onde sua organização está localizada. Insira o número de telefone da organização no campo especial e clique em "Encontrar informações sobre a organização".  3 O Google Places associado ao número que você inseriu aparecerá abaixo do campo do telefone. Selecione a opção de edição na lista do Google Places para iniciar o processo de preenchimento das informações.
3 O Google Places associado ao número que você inseriu aparecerá abaixo do campo do telefone. Selecione a opção de edição na lista do Google Places para iniciar o processo de preenchimento das informações. - Se não houver um endereço associado ao seu número de telefone no Google Places, será aberta uma página onde você poderá inserir as informações da sua empresa.

- Se não houver um endereço associado ao seu número de telefone no Google Places, será aberta uma página onde você poderá inserir as informações da sua empresa.
 4 Insira informações sobre sua organização nos campos apropriados
4 Insira informações sobre sua organização nos campos apropriados - informação básica
- Área de serviço e configurações de localização
- Horário de funcionamento
- Métodos de Pagamento
- Fotos
- Vídeo
- informação adicional
- Você pode corrigir a posição incorreta do marcador de local clicando em "Corrigir local" à direita abaixo do mapa.
 5 Verifique se há imprecisões nas informações inseridas e clique em "Salvar" na parte inferior da página.
5 Verifique se há imprecisões nas informações inseridas e clique em "Salvar" na parte inferior da página. 6 Selecione o método pelo qual as informações inseridas serão verificadas no Google Places
6 Selecione o método pelo qual as informações inseridas serão verificadas no Google Places - Por telefone (recomendado)
- Por carta
- Clique em Terminar
 7 Você será redirecionado para a página da Barra do Google Places.
7 Você será redirecionado para a página da Barra do Google Places.- Se você escolheu a opção de verificação de telefone, você receberá uma ligação imediatamente. Anote o código de verificação.
- Se você escolheu a opção de cheque pelo correio, receberá um cartão postal em 2 a 3 semanas
 8 No campo especial no painel do Google Places, insira o código que você recebeu por telefone ou correio para verificação.
8 No campo especial no painel do Google Places, insira o código que você recebeu por telefone ou correio para verificação. 9 Preparar! Você será solicitado a editar a localização da organização ou retornar ao Google Maps.
9 Preparar! Você será solicitado a editar a localização da organização ou retornar ao Google Maps. - Você sempre pode ir para o painel do Google Places para atualizar as informações.
Método 1 de 2: adicionar mais de 10 endereços
 1 Abra ou crie uma nova tabela usando seu aplicativo existente.
1 Abra ou crie uma nova tabela usando seu aplicativo existente.- O Google Places suporta o carregamento de tabelas nos seguintes formatos: .txt, .xls, .csv ,, tsv, .ods e .xlsx.
 2 Insira os nomes das primeiras 9 colunas na seguinte ordem: Código, Nome, Endereço, Cidade, Estado (área), Código Postal, Código do País, Telefone Principal, Categoria.
2 Insira os nomes das primeiras 9 colunas na seguinte ordem: Código, Nome, Endereço, Cidade, Estado (área), Código Postal, Código do País, Telefone Principal, Categoria.  3 Insira informações sobre as organizações em cada coluna, usando uma linha por organização.
3 Insira informações sobre as organizações em cada coluna, usando uma linha por organização.- Na coluna Código, insira um identificador exclusivo para cada local em sua organização. Por exemplo, se todas as suas organizações são cafés com o mesmo nome, rotule-as como Café1, Café2, etc.
- Use no máximo 60 caracteres ao inserir o Código e o Nome.
- Use até 80 caracteres ao inserir os campos Endereço, Cidade e Estado (Província).
- Verifique a formatação de sua tabela, certifique-se de que os CEPs começando com "0" sejam exibidos corretamente e reconhecidos pelo programa de criação de tabelas.
- No número de telefone, adicione parênteses ao redor do código de área para que o formato corresponda ao seguinte exemplo: (555) 555-5555.
- Para cada organização, insira no máximo 5 categorias separadas por vírgulas. Por exemplo, se você tem um café que vende livros, pode especificar "Restaurantes, Lojas".
 4 Depois de inserir as informações da sua organização, salve a planilha e volte ao Google Places.
4 Depois de inserir as informações da sua organização, salve a planilha e volte ao Google Places. 5 Depois de fazer login no Google Places com sua conta, clique no botão "Upload em massa".
5 Depois de fazer login no Google Places com sua conta, clique no botão "Upload em massa". 6 Clique no botão "Selecionar arquivo" e navegue até o arquivo salvo anteriormente com a tabela.
6 Clique no botão "Selecionar arquivo" e navegue até o arquivo salvo anteriormente com a tabela. 7 Clique no botão Upload e, em seguida, em Publicar novos locais, depois que o Google enviar sua planilha.
7 Clique no botão Upload e, em seguida, em Publicar novos locais, depois que o Google enviar sua planilha.- Se o Google encontrar erros em sua planilha, como informações ausentes ou formato incorreto, você receberá uma mensagem de erro detalhada. Faça as alterações necessárias e selecione "Verificar novamente se há erros" antes de tentar carregar a planilha novamente.
 8 Você terá que esperar pelo menos 1 hora para que o Google adicione todas as informações da sua planilha à sua conta do Google Places antes de iniciar o processo de verificação.
8 Você terá que esperar pelo menos 1 hora para que o Google adicione todas as informações da sua planilha à sua conta do Google Places antes de iniciar o processo de verificação.
Método 2 de 2: Conclua o processo de verificação
 1 Selecione o método de verificação que o Google usará para entrar em contato com você e enviar um PIN.
1 Selecione o método de verificação que o Google usará para entrar em contato com você e enviar um PIN.- As opções podem incluir verificação por telefone, mensagem de texto ou envio de um cartão postal para o endereço fornecido.O Google pode fornecer todas essas opções para você escolher, dependendo do endereço e número de telefone fornecidos.
 2 Depois de receber seu PIN, insira este código de verificação no campo correspondente no site do Google Places.
2 Depois de receber seu PIN, insira este código de verificação no campo correspondente no site do Google Places.- Se você escolheu a opção de checkout postal, receberá um cartão postal do Google dentro de 2 a 3 semanas. Vá para o Google Places, digite seu nome de usuário e senha e clique no link "Verificar proprietário" para concluir o processo de verificação.
 3 Para publicar suas informações no Google Places, clique no botão "Concluir".
3 Para publicar suas informações no Google Places, clique no botão "Concluir".