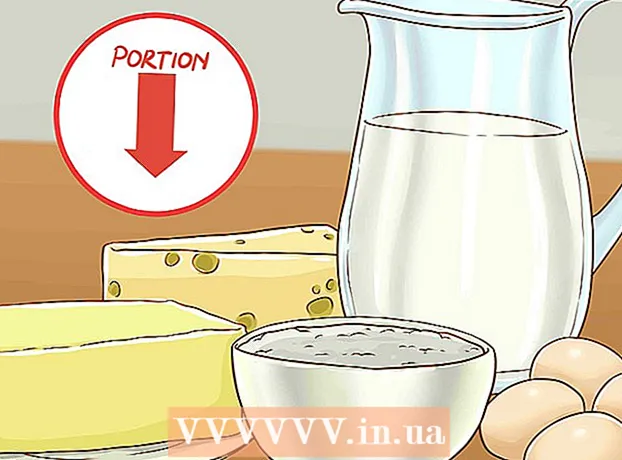Autor:
Bobbie Johnson
Data De Criação:
4 Abril 2021
Data De Atualização:
26 Junho 2024

Contente
O software Illustrator da Adobe Systems é usado para criar gráficos, tipografia, impressão de alta qualidade e documentos da web. É especialmente apreciado por designers gráficos, pois é "adepto" na criação de logotipos 3D e blocos de rich text. Depois de adicionar um objeto ou caixa de texto ao seu documento do Illustrator, você pode adicionar brilho, reflexos, sombras e outros efeitos ao seu trabalho para mostrar sua "profundidade". Uma sombra projetada no Adobe Illustrator é chamada de "sombra projetada" porque a sombra de uma imagem cai abaixo da imagem ou do texto para fazer com que pareça que o objeto está sendo levantado. Este artigo mostrará como adicionar uma sombra projetada no Illustrator.
Passos
 1 Abra o aplicativo Adobe Illustrator.
1 Abra o aplicativo Adobe Illustrator. 2 Abra um documento existente ou crie uma nova impressão ou documento da web na caixa de diálogo que aparece.
2 Abra um documento existente ou crie uma nova impressão ou documento da web na caixa de diálogo que aparece. 3 Selecione a camada que contém o objeto ao qual deseja adicionar uma sombra. Você pode selecionar uma camada na Paleta de camadas. Para acessar esta paleta, vá para o menu Janela na barra de ferramentas horizontal superior. Clique em "Camadas" na lista suspensa.
3 Selecione a camada que contém o objeto ao qual deseja adicionar uma sombra. Você pode selecionar uma camada na Paleta de camadas. Para acessar esta paleta, vá para o menu Janela na barra de ferramentas horizontal superior. Clique em "Camadas" na lista suspensa.  4 Clique no objeto ou caixa de texto ao qual deseja adicionar uma sombra.
4 Clique no objeto ou caixa de texto ao qual deseja adicionar uma sombra.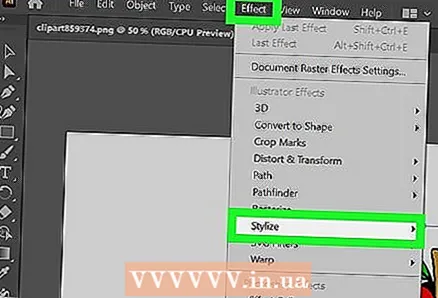 5 Selecione o menu "Efeito" na barra de ferramentas horizontal superior. Selecione "Estilizar" no menu suspenso sob o título "Efeitos do Illustrator". (Há também uma opção "Estilizar" em "Efeitos do Photoshop", mas não criará uma sombra).
5 Selecione o menu "Efeito" na barra de ferramentas horizontal superior. Selecione "Estilizar" no menu suspenso sob o título "Efeitos do Illustrator". (Há também uma opção "Estilizar" em "Efeitos do Photoshop", mas não criará uma sombra). 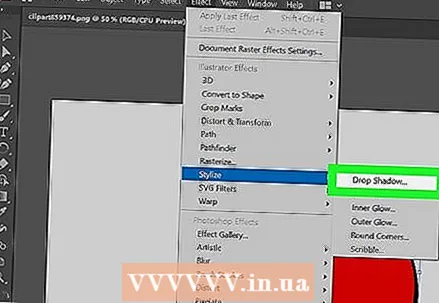 6 Selecione "Drop Shadow" no menu suspenso. Ele também pode ser listado como "Sombra ou Filtro". Nesse caso, você deve selecionar novamente "Estilizar" e depois "Sombra projetada".
6 Selecione "Drop Shadow" no menu suspenso. Ele também pode ser listado como "Sombra ou Filtro". Nesse caso, você deve selecionar novamente "Estilizar" e depois "Sombra projetada". - Se estiver usando uma versão mais antiga do Illustrator, você pode encontrar a caixa de diálogo Drop Shadow selecionando "Objeto" na barra de ferramentas horizontal superior e escolhendo "Drop Shadow" no menu suspenso. A caixa de diálogo Drop Shadow deve aparecer.
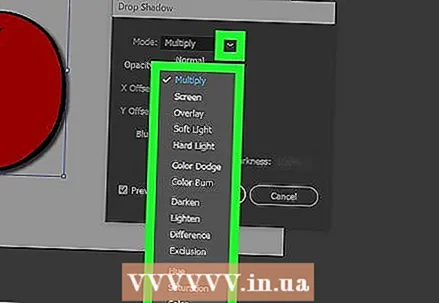 7 Selecione "Modo" para sua sombra projetada. É assim que a sombra se mistura. Isso inclui opções como "Hard Light, Multiply, Soft Light, Color Burn, Overlay" e muito mais. Experimente esses modos se não souber como sua sombra deve se misturar.
7 Selecione "Modo" para sua sombra projetada. É assim que a sombra se mistura. Isso inclui opções como "Hard Light, Multiply, Soft Light, Color Burn, Overlay" e muito mais. Experimente esses modos se não souber como sua sombra deve se misturar.  8 Escolha uma porcentagem para "Opacidade". Quanto maior a porcentagem, mais sua sombra se destacará.
8 Escolha uma porcentagem para "Opacidade". Quanto maior a porcentagem, mais sua sombra se destacará.  9 Selecione os deslocamentos ao longo de X e Y. Eles determinam o quão longe a sombra se moverá ou da própria imagem. Eles são medidos em pontos (pt), que é a unidade de medida padrão em uma gráfica (1pt aprox ==> 0,035 cm). Por exemplo, o tamanho da fonte é medido da mesma forma em um computador, ou seja, 12 pt.
9 Selecione os deslocamentos ao longo de X e Y. Eles determinam o quão longe a sombra se moverá ou da própria imagem. Eles são medidos em pontos (pt), que é a unidade de medida padrão em uma gráfica (1pt aprox ==> 0,035 cm). Por exemplo, o tamanho da fonte é medido da mesma forma em um computador, ou seja, 12 pt.  10 Selecione a área de desfoque. Isso é semelhante aos deslocamentos ao longo do X e Y, pois determina a distância do final da sombra onde você deseja que o desfoque comece. Por exemplo, se você tiver deslocamentos de 7 pt ao longo de X e Y, seu valor de desfoque pode ser 5 pt.
10 Selecione a área de desfoque. Isso é semelhante aos deslocamentos ao longo do X e Y, pois determina a distância do final da sombra onde você deseja que o desfoque comece. Por exemplo, se você tiver deslocamentos de 7 pt ao longo de X e Y, seu valor de desfoque pode ser 5 pt.  11 Escolha a cor da sua sombra. Embora muitas sombras sejam pretas, você pode escolher uma cor diferente na escala de cores.
11 Escolha a cor da sua sombra. Embora muitas sombras sejam pretas, você pode escolher uma cor diferente na escala de cores.  12 Selecione para alterar a escuridão da sombra em vez de sua cor. Se você clicar no círculo ao lado de "Escuridão", poderá escolher quanto preto aparecerá na sombra. Se você escolher 100% de escuridão, haverá uma sombra completamente preta. Se você escolher 0%, a sombra terá a mesma cor do próprio objeto.
12 Selecione para alterar a escuridão da sombra em vez de sua cor. Se você clicar no círculo ao lado de "Escuridão", poderá escolher quanto preto aparecerá na sombra. Se você escolher 100% de escuridão, haverá uma sombra completamente preta. Se você escolher 0%, a sombra terá a mesma cor do próprio objeto.  13 Clique no botão "Ok" ou habilite a opção "Visualizar" para ver o que você fez antes de fazer qualquer alteração no objeto.
13 Clique no botão "Ok" ou habilite a opção "Visualizar" para ver o que você fez antes de fazer qualquer alteração no objeto. 14 Modifique a sombra projetada que você acabou de criar escolhendo o menu Janela na barra de ferramentas horizontal superior e escolhendo Aparência no menu suspenso. A janela "Paleta de Aparência" aparecerá, listando os possíveis efeitos para este objeto. Clique em "Drop Shadow" para fazer alterações.
14 Modifique a sombra projetada que você acabou de criar escolhendo o menu Janela na barra de ferramentas horizontal superior e escolhendo Aparência no menu suspenso. A janela "Paleta de Aparência" aparecerá, listando os possíveis efeitos para este objeto. Clique em "Drop Shadow" para fazer alterações. - Se você repetir as etapas para criar uma sombra no menu Efeitos, outra sombra projetada será criada no topo de sua sombra atual.
 15 Salve o documento para que o Illustrator escreva a sombra projetada que você acabou de adicionar ao arquivo.
15 Salve o documento para que o Illustrator escreva a sombra projetada que você acabou de adicionar ao arquivo.