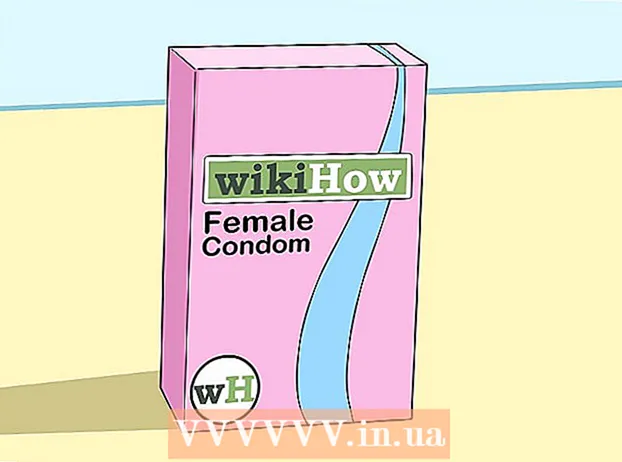Autor:
Marcus Baldwin
Data De Criação:
20 Junho 2021
Data De Atualização:
1 Julho 2024

Contente
- Passos
- Método 1 de 2: como adicionar texto
- Método 2 de 2: como alterar a aparência do texto
- Pontas
- Avisos
Adobe Photoshop é o programa mais usado para criar ilustrações e editar fotografias, embora também permita adicionar texto às imagens e alterar a fonte, o tamanho ou a cor do texto. Com esta função, você pode criar anúncios, capas e capas. Lembre-se de que o objetivo principal desta função é tornar a imagem mais informativa com textos curtos, e não imprimir parágrafos grandes ou criar documentos de texto.
Passos
Método 1 de 2: como adicionar texto
 1 Selecione a ferramenta Tipo na paleta de ferramentas. O ícone se parece com a letra "T". Clique no ícone ou apenas pressione a tecla "T" no teclado para abrir esta ferramenta. Agora você pode clicar em qualquer ponto da imagem e adicionar texto a ela.
1 Selecione a ferramenta Tipo na paleta de ferramentas. O ícone se parece com a letra "T". Clique no ícone ou apenas pressione a tecla "T" no teclado para abrir esta ferramenta. Agora você pode clicar em qualquer ponto da imagem e adicionar texto a ela.  2 Ajuste as configurações de texto usando o menu na parte superior da tela. Depois de chamar a ferramenta "Tipo" na parte superior da janela do Photoshop, um painel aparecerá com uma escolha de cor, fonte, alinhamento e tamanho do texto. Você também pode usar os itens "Símbolo" e "Parágrafo". Eles se parecem com itens de programas como o Microsoft Word. Para acessar os itens relevantes, encontre a guia "Janela" na parte superior da tela e selecione "Caractere" e "Parágrafo".
2 Ajuste as configurações de texto usando o menu na parte superior da tela. Depois de chamar a ferramenta "Tipo" na parte superior da janela do Photoshop, um painel aparecerá com uma escolha de cor, fonte, alinhamento e tamanho do texto. Você também pode usar os itens "Símbolo" e "Parágrafo". Eles se parecem com itens de programas como o Microsoft Word. Para acessar os itens relevantes, encontre a guia "Janela" na parte superior da tela e selecione "Caractere" e "Parágrafo". - Fonte: permite que você selecione diferentes opções de fonte, como Arial ou Times New Roman.
- O tamanho: ajuste o tamanho da fonte para aumentar ou diminuir o texto.
- Alinhamento: Alinhe a fonte ao centro, esquerda ou direita.
- Cor: clique no seletor de cores para alterar a cor do seu texto.
 3 Clique em qualquer parte da imagem onde deseja adicionar texto no Photoshop. Neste caso, um cursor aparece para inserir os caracteres. Basta começar a digitar e o Photoshop adicionará as palavras a partir desse ponto.
3 Clique em qualquer parte da imagem onde deseja adicionar texto no Photoshop. Neste caso, um cursor aparece para inserir os caracteres. Basta começar a digitar e o Photoshop adicionará as palavras a partir desse ponto. - Se você deseja adicionar texto simples, pode não ser necessário fazer mais nada.
- Se você sabe como usar a ferramenta Caneta, clique em uma curva para escrever um texto ao longo dessa linha.
 4 Segure e arraste a ferramenta para posicionar o texto em uma área específica da imagem. Se quiser que o texto caiba em uma área específica, você pode manter pressionada e arrastar a ferramenta antes de inserir o texto. Você não verá todo o texto que não cabe no campo fornecido, a menos que altere o tamanho da fonte.
4 Segure e arraste a ferramenta para posicionar o texto em uma área específica da imagem. Se quiser que o texto caiba em uma área específica, você pode manter pressionada e arrastar a ferramenta antes de inserir o texto. Você não verá todo o texto que não cabe no campo fornecido, a menos que altere o tamanho da fonte.  5 Clique fora da caixa de texto ou pressione Ctrl + Enter para ver o texto final na imagem. Se uma ferramenta solicitar que você insira um novo texto, basta clicar em outra ferramenta para sair do editor de texto. Clique duas vezes no texto ou clique uma vez com a ferramenta Texto selecionada para alterar a fonte e outras configurações a qualquer momento.
5 Clique fora da caixa de texto ou pressione Ctrl + Enter para ver o texto final na imagem. Se uma ferramenta solicitar que você insira um novo texto, basta clicar em outra ferramenta para sair do editor de texto. Clique duas vezes no texto ou clique uma vez com a ferramenta Texto selecionada para alterar a fonte e outras configurações a qualquer momento. - Se você clicar em "Rasterizar", não será mais possível editar o texto. Se você acidentalmente escolher esta ação, não faça nada por enquanto.
- Se a camada de texto estiver selecionada, pressione Ctrl + T ou Cmd + T para redimensionar manualmente em vez de usar o novo tamanho de fonte.
Método 2 de 2: como alterar a aparência do texto
 1 Pressione e segure o ícone Texto na barra de ferramentas para selecionar outras opções de entrada de texto. Este ícone se parece com a letra "T". Pressione e segure "T" para ver estas opções:
1 Pressione e segure o ícone Texto na barra de ferramentas para selecionar outras opções de entrada de texto. Este ícone se parece com a letra "T". Pressione e segure "T" para ver estas opções: - Texto horizontal: usado com mais frequência e permite digitar letras horizontalmente da esquerda para a direita. Esta opção é usada quando você normalmente seleciona a ferramenta Tipo.
- Texto vertical: permite que você escreva palavras de cima para baixo e de baixo para cima.
- Máscara de texto horizontal: transforma o texto em uma máscara que permite fazer todos os tipos de coisas divertidas no Photoshop. Por padrão, esta opção irá dispor a camada abaixo do texto, com a qual você pode executar várias funções, como Preencher.
- Máscara de texto vertical: semelhante à opção horizontal, mas as letras são inseridas de cima para baixo ou de baixo para cima.
 2 Use os itens Parágrafo e Caractere para alterar o espaçamento, kerning e outras opções. Se você deseja controle total sobre o texto, comece com estes pontos. O ícone do item "Símbolo" se parece com a letra "A" com uma linha vertical. O ícone do item Parágrafo se parece com a letra P com uma linha dupla vertical e um círculo preenchido, mas você também pode clicar em Janela → Parágrafo se não conseguir encontrar o ícone.
2 Use os itens Parágrafo e Caractere para alterar o espaçamento, kerning e outras opções. Se você deseja controle total sobre o texto, comece com estes pontos. O ícone do item "Símbolo" se parece com a letra "A" com uma linha vertical. O ícone do item Parágrafo se parece com a letra P com uma linha dupla vertical e um círculo preenchido, mas você também pode clicar em Janela → Parágrafo se não conseguir encontrar o ícone. - Clique e arraste os ícones em cada item para testar a ação. A função pode ser vista em tempo real. Na maioria das vezes, o intervalo é alterado.
- "Caractere" tem mais efeito na ortografia, enquanto "Parágrafo" permite que você altere toda a caixa de texto e orientação.
- Se você não tiver acesso à funcionalidade de parágrafo, clique com o botão direito do mouse no texto para selecionar Converter em texto em bloco.
 3 Clique com o botão direito no texto e selecione Opções de mesclagem para acessar vários efeitos profissionais. Em Opções de mesclagem, você pode adicionar sombras, contornos, brilhos e até efeitos 3D, cada um dos quais você pode ajustar a seu gosto. Não se limite a esses recursos, mas preste atenção ao seguinte:
3 Clique com o botão direito no texto e selecione Opções de mesclagem para acessar vários efeitos profissionais. Em Opções de mesclagem, você pode adicionar sombras, contornos, brilhos e até efeitos 3D, cada um dos quais você pode ajustar a seu gosto. Não se limite a esses recursos, mas preste atenção ao seguinte: - Gravação: transformar o texto em um objeto 3D. As curvas dos símbolos se assemelham a cilindros tridimensionais que se assemelham a tubos.
- Derrame: escolha a cor, espessura e textura do contorno do seu texto.
- Sobreposições: permitirá que você altere a cor da fonte, adicione um gradiente, um padrão ou uma nova cor sobre a forma do texto. Você pode até diminuir a opacidade da sobreposição para obter sombras e transições incomuns.
- Sombra: adicione uma pequena sombra móvel atrás do texto, como se houvesse uma parede a alguns decímetros de distância.Altere o ângulo, a opacidade e o tamanho da sombra.
 1 Pesquise online e adicione novas fontes gratuitas. É muito fácil adicionar novas fontes no Photoshop. Basta baixar a fonte desejada e arrastá-la para a janela do programa. A pedido de "fontes grátis" você pode encontrar tudo que você precisa.
1 Pesquise online e adicione novas fontes gratuitas. É muito fácil adicionar novas fontes no Photoshop. Basta baixar a fonte desejada e arrastá-la para a janela do programa. A pedido de "fontes grátis" você pode encontrar tudo que você precisa. - A extensão .ttf é o padrão para arquivos de fonte.
Pontas
- Se você deseja adicionar texto rapidamente no Adobe Photoshop, pressione a tecla T no teclado e a ferramenta Tipo será aberta.
- Se a ferramenta de entrada de texto não funcionar, crie uma nova camada e tente novamente. Se isso não funcionar, abra a ferramenta Tipo. Clique no ícone em forma de "T" com uma seta apontando para baixo no canto superior esquerdo, clique na pequena engrenagem e selecione "Ferramenta de reparo".
Avisos
- Os atalhos do teclado não estão disponíveis ao trabalhar com a ferramenta Tipo. Nessa situação, o Photoshop reconhece apenas os pressionamentos do teclado como uma ferramenta de entrada de texto.