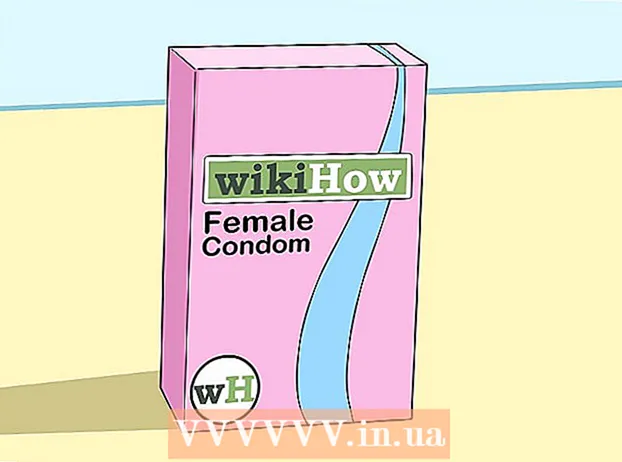Autor:
Clyde Lopez
Data De Criação:
18 Julho 2021
Data De Atualização:
1 Julho 2024

Contente
1 Abra a imagem com a qual deseja trabalhar. Faça uma cópia de segurança, por precaução. No menu Arquivo, escolha "Salvar como ...", dê a ele um nome como MyFile_Colorized ou qualquer nome que vier à sua mente e salve-o em qualquer pasta. Por padrão, a pasta original será oferecida, por isso é importante renomear o arquivo. 2 Selecione a área que deseja manter colorida. Usando a ferramenta de seleção, ou qualquer combinação de ferramentas de seleção, selecione a área que deseja destacar com cor.
2 Selecione a área que deseja manter colorida. Usando a ferramenta de seleção, ou qualquer combinação de ferramentas de seleção, selecione a área que deseja destacar com cor. - A seleção de retângulo também é interessante, mas você pode usar formas de seleção mais complexas.
- Selecione toda a área que deseja manter colorida usando as ferramentas Lasso ou Straight Lasso.
- Use as opções "Adicionar a" e "Remover de" no menu Seleção para cortar a parte que não deseja deixar colorida.
- Adicionar alguns pixels à seleção com a ferramenta Feather ajudará a área colorida a se misturar mais naturalmente com a área dessaturada.
- Neste exemplo, vamos fazer uma seleção retangular ao redor dos olhos.
 3 Inverta a seleção. No menu "Selecionar", escolha "Inverter".
3 Inverta a seleção. No menu "Selecionar", escolha "Inverter". - Isso inverterá a seleção selecionando a imagem inteira, exceto os olhos.
 4 Crie uma nova camada de ajuste. Na parte inferior da janela "Camadas", clique no ícone do círculo preto e branco e selecione Matiz / Saturação (Matiz / Saturação).
4 Crie uma nova camada de ajuste. Na parte inferior da janela "Camadas", clique no ícone do círculo preto e branco e selecione Matiz / Saturação (Matiz / Saturação). - Isso criará uma nova camada de ajuste. Matiz / Saturação (Matiz / Saturação).
 5 Vá em frente! Na janela de encaixe Matiz / Saturação, mova o indicador de Saturação totalmente para a esquerda. Conforme você o move, observe que toda a imagem, exceto os olhos, fica preto e branco conforme você move o indicador para a esquerda. Se você olhar para a janela de camadas, verá que na camada de ajuste Matiz / Saturação (Matiz / Saturação) tem uma máscara de camada branca com um pequeno retângulo preto nela. Estes são os seus olhos e estão mascarados (protegidos) dos ajustes de matiz e saturação.
5 Vá em frente! Na janela de encaixe Matiz / Saturação, mova o indicador de Saturação totalmente para a esquerda. Conforme você o move, observe que toda a imagem, exceto os olhos, fica preto e branco conforme você move o indicador para a esquerda. Se você olhar para a janela de camadas, verá que na camada de ajuste Matiz / Saturação (Matiz / Saturação) tem uma máscara de camada branca com um pequeno retângulo preto nela. Estes são os seus olhos e estão mascarados (protegidos) dos ajustes de matiz e saturação.  6 A foto está pronta! Salve e poste no Flickr, Facebook ou no seu site.
6 A foto está pronta! Salve e poste no Flickr, Facebook ou no seu site. Método 2 de 2: pintar a máscara
 1 Abra a imagem com a qual deseja trabalhar. Como no primeiro método, faça uma cópia de backup. Siga os mesmos passos acima e comece do zero.
1 Abra a imagem com a qual deseja trabalhar. Como no primeiro método, faça uma cópia de backup. Siga os mesmos passos acima e comece do zero.  2 Crie uma nova camada de ajuste. Como antes, crie uma nova camada com a ferramenta Hue / Saturation, só que desta vez faça isso antes de selecionar qualquer área. Você notará que a imagem permanece em cores e a máscara de matiz / saturação é branca.
2 Crie uma nova camada de ajuste. Como antes, crie uma nova camada com a ferramenta Hue / Saturation, só que desta vez faça isso antes de selecionar qualquer área. Você notará que a imagem permanece em cores e a máscara de matiz / saturação é branca. - Diminui a saturação da cor. Arraste o indicador "Saturação" totalmente para a esquerda para tornar a imagem preto e branco.
- Como não havia áreas mascaradas na imagem ao aplicar "Hue / Saturation", tudo acabou ficando preto e branco. Para dar cor à imagem, vamos desenhar uma máscara. Neste exemplo, pintaremos apenas sobre os lábios.
 3 Selecione a ferramenta "Zoom". Ele está localizado na parte superior da paleta de ferramentas à esquerda.
3 Selecione a ferramenta "Zoom". Ele está localizado na parte superior da paleta de ferramentas à esquerda. - Na ferramenta Zoom, selecione a área que deseja ampliar. Isso é necessário para um melhor controle do pincel.
 4 Selecione a ferramenta Pincel. Você pode fazer isso clicando no ícone do pincel ou pressionando a tecla "B" no teclado. Para trazer de volta a cor original aos lábios, vamos pintar a máscara com um pincel.
4 Selecione a ferramenta Pincel. Você pode fazer isso clicando no ícone do pincel ou pressionando a tecla "B" no teclado. Para trazer de volta a cor original aos lábios, vamos pintar a máscara com um pincel. - Quando mascaramos os olhos no primeiro método, a máscara era totalmente preta. Como as cores da foto são brilhantes e vivas, os lábios parecerão um palhaço em preto e branco, portanto, usaremos um método diferente.
 5 Clique na cor do primeiro plano e defina para cinza 50%:
5 Clique na cor do primeiro plano e defina para cinza 50%: 6 Pinte sobre a máscara. Use um pincel grande o suficiente para concluir a tarefa mais rápido, mas pequeno o suficiente para não pintar sobre uma área muito grande. No nosso caso, um pequeno overshoot não é terrível.Podemos desfazer facilmente a ação e fazer tudo como antes.
6 Pinte sobre a máscara. Use um pincel grande o suficiente para concluir a tarefa mais rápido, mas pequeno o suficiente para não pintar sobre uma área muito grande. No nosso caso, um pequeno overshoot não é terrível.Podemos desfazer facilmente a ação e fazer tudo como antes. - Um método alternativo para selecionar a área desejada é usar a ferramenta Magic Wand (pressione a tecla W no teclado) e mantenha pressionada a tecla Shift até que todo o objeto seja selecionado.
- Assim que o objeto for selecionado, certifique-se de que a camada "Hue / Saturation" esteja ativa e pressione Alt + Delete para preencher a seleção com a cor original.
 7 Corrija as áreas desleixadas do contorno. Agora que você pintou grosseiramente sobre os lábios, precisamos limpar as bordas e adicionar beleza.
7 Corrija as áreas desleixadas do contorno. Agora que você pintou grosseiramente sobre os lábios, precisamos limpar as bordas e adicionar beleza. - Troque as cores do primeiro plano e do plano de fundo para que o branco fique no topo. Você pode fazer isso clicando na seta de duas pontas ou pressionando X no teclado.
- Pinte com cuidado as bordas da área colorida para remover imperfeições e completar a imagem.
 8 Conclua o desenho e salve o arquivo. Salve sua foto para enviar para a rede para a posteridade ou apenas no disco se você não tiver onde colocar espaço livre. Sua foto está pronta!
8 Conclua o desenho e salve o arquivo. Salve sua foto para enviar para a rede para a posteridade ou apenas no disco se você não tiver onde colocar espaço livre. Sua foto está pronta!
Pontas
- Ctrl-Z irá desfazer a última ação
- Use Shift + ferramenta de seleção para adicionar novas áreas para sua seleção e Alt + ferramenta de seleção para remover áreas que você selecionou por engano.
- Ao selecionar uma cor (ou objeto) usando a Varinha Mágica, você pode começar na Tolerância 30 e, em seguida, mudar para 10 conforme se aproxima da seleção do objeto inteiro.
- Você também pode precisar de outras ferramentas de seleção para tornar o processo mais fácil, selecionando vários grupos de pixels.