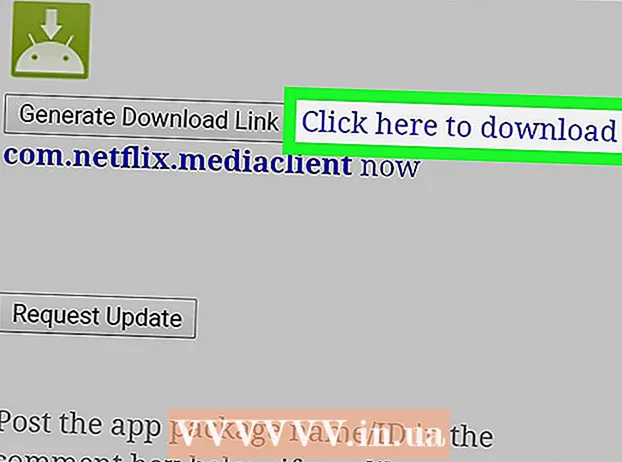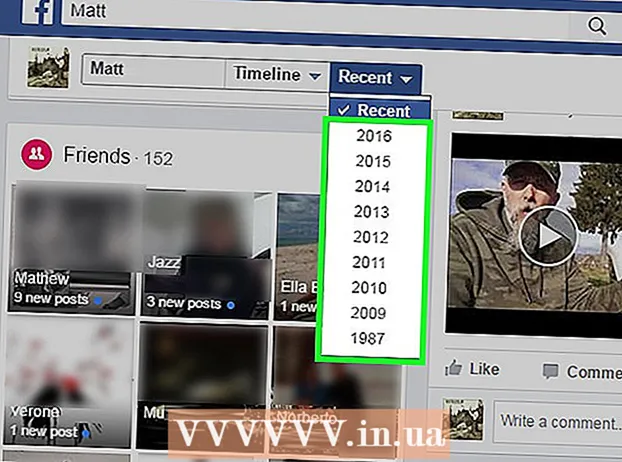Autor:
Louise Ward
Data De Criação:
9 Fevereiro 2021
Data De Atualização:
1 Julho 2024

Contente
Quer compartilhar uma aventura emocionante com o mundo no momento em que ela acontece? Se sim, você pode ir ao vivo no YouTube! Com uma webcam, conta e canal do YouTube, você pode permitir que todos os usuários do YouTube saibam o que você está fazendo agora!
Passos
Método 1 de 2: transmissão ao vivo de eventos no YouTube
Vá para o YouTube. Abra uma nova guia ou janela em seu navegador e vá para o YouTube.

Faça login em sua conta do YouTube. Clique em “Sign in” no canto superior direito da página para logar. Digite seu endereço de e-mail e senha do Gmail nos respectivos campos e clique em “Entrar” para continuar.- Se você ainda não tem uma conta no YouTube, basta criar uma conta Google (conta Google). Com uma conta do Google, você pode acessar todos os serviços do Google (como Google+, Hangouts, Drive, Gmail e YouTube).

Visite a página Meu canal. No canto superior esquerdo existem vários links, clique no segundo link "Meu canal" para abrir esta página.- A página Meu canal lista todos os canais em que você se inscreveu, bem como o seu próprio.
Abra o Gerenciador de vídeos. Você verá duas de suas fotos de perfil na página Meu canal: uma no canto superior direito e outra na foto do canal (ou foto de capa) dessa página. Acima e ligeiramente à direita do seu avatar, você verá um link "Gerenciador de vídeos". Clique nisso.

Clique na opção “Canal”. Você o verá no painel esquerdo da página do Gerenciador de vídeos. A exibição no painel direito mostrará a seleção do canal.
Ative eventos ao vivo. Olhe na janela à direita e role a página para baixo. A terceira opção na parte inferior é “Eventos ao vivo”. Clique no botão "Habilitar" para confirmar sua conta, para que você possa habilitar este recurso.
- Na página Verificação da conta, selecione seu país na lista. Abaixo disso, opte por receber uma mensagem de voz ou texto para receber um código de confirmação.
- Insira seu número de telefone para o YouTube enviar seu código na caixa na parte inferior da página e clique no botão azul "Enviar" na parte inferior direita da página. Aguarde a chamada ou mensagem de texto, ao receber o código, insira o código de confirmação de 6 dígitos na caixa fornecida e clique em "Enviar".
- Se for bem-sucedido, você receberá a seguinte mensagem “Parabéns! Sua conta agora está confirmada ”. Clique em “Continuar” e você será levado à seção Termos e Condições para transmitir os eventos ao vivo. Clique em “Concordo” e você será levado à seção Eventos ao vivo da página do Gerenciador de vídeos.
Pressione o botão azul “Criar evento ao vivo”. Isso iniciará a transmissão ao vivo, mas não se preocupe, você ainda não está no ar. Você precisará adicionar algumas informações sobre o evento de transmissão e configurações na página Criar um Novo Evento.
Preencha as informações básicas. Se você olhar a guia acima com um sublinhado vermelho, verá que agora está na seção Informações básicas da página Criar um novo evento. É aqui que você preencherá as informações sobre a transmissão ao vivo que irá reproduzir.
- Digite o nome do evento no campo Título.
- Se você deseja definir uma programação para a transmissão ao vivo para continuar em um momento posterior, configure o calendário nas 2 caixas abaixo do nome. Clique na primeira caixa para definir a data e clique na segunda caixa para definir a hora. Adicione um horário de término, se desejar, clicando no link “Horário de término” ao lado da segunda caixa.
- O próximo campo é a Descrição. Adicione algumas informações sobre sua transmissão ao vivo.
- Adicione tags na caixa abaixo do campo Descrição. Essas tags ajudam os usuários do YouTube a encontrar seu evento ao vivo. Por exemplo, você pode escrever praia deserta, água azul clara, areia branca, mergulho, ilhas, etc.
- No lado direito da página está um recurso que define a privacidade da transmissão ao vivo.Você pode defini-lo como "Público", "Não listado" ou "Privado". Se você escolher "Público", poderá adicionar uma mensagem pessoal aos seus espectadores na caixa de texto abaixo. Se você selecionou “Privado”, insira os endereços de e-mail das pessoas com as quais deseja compartilhar o evento ao vivo na caixa abaixo de suas configurações de privacidade. Separe endereços de emails com vírgulas.
Defina as configurações para Configurações avançadas. Clique na guia "Configurações avançadas" na parte superior para acessar este menu. Aqui você pode configurar chat, categorias, idiomas, etc.
- Se você deseja habilitar o Chat durante a transmissão ao vivo, clique na opção "Habilitar chat ao vivo" no canto superior esquerdo. Você também pode optar por bloquear mensagens de spam automaticamente clicando nesta opção.
- Se você tiver um evento ao vivo 'Público' configurado e quiser que os espectadores incorporem um vídeo em seus sites, você pode selecionar 'Permitir incorporação' próximo ao centro da página.
- Se houver uma restrição de idade, toque em "Ativar restrições de idade". Habilitar isso impedirá que usuários menores do YouTube vejam o evento.
- No canto superior direito da página, está a Categoria. Se você deseja adicionar uma categoria à sua transmissão ao vivo, selecione-a na lista suspensa. Você pode escolher entre Comédia (entretenimento), entretenimento, esportes, viagens e outras categorias.
- Você pode definir a localização geográfica do vídeo na parte inferior da opção Categoria. Digite o nome do lugar para abrir uma pequena tela com o Google Maps e toque em “Pesquisar” no Google Maps para ampliar a área.
- Defina o idioma do vídeo, escolhendo entre uma variedade de idiomas disponíveis na lista suspensa abaixo do campo Local.
- Defina as opções de gravação por meio de uma das opções, como “Tornar privado automaticamente após o encerramento do evento”, “Permitir comentários” (Permitir comentários automaticamente após o encerramento do evento). Comentário) e “Os usuários podem visualizar as avaliações deste vídeo” (os usuários podem visualizar as avaliações deste vídeo). Você pode selecionar uma ou todas as opções de gravação.
- Defina o atraso da transmissão, se necessário, na última opção da página Configurações avançadas. Latência de transmissão é o intervalo de tempo entre o vídeo ao vivo que você vê durante a visualização na Sala de controle ao vivo e o vídeo que os espectadores estão assistindo.
Começar a transmissão. Quando tudo estiver pronto, você pode começar a transmitir o evento ao vivo. Clique em “Go Live Now” e em “OK” para confirmar, e o YouTube abrirá uma janela de Hangouts On Air do Google+.
- Quando a janela do Hangouts On Air for carregada, pressione o botão verde "Iniciar transmissão" para iniciar. Você deverá ver a palavra "Live" aparecer no canto superior direito e na parte inferior central da janela enquanto joga. Bate-papos e mensagens serão exibidos no painel direito.
- Você pode ir ao ar por até 8 horas. Quando terminar a transmissão ao vivo, pressione o botão vermelho “Parar transmissão” na parte inferior.
- Se você deseja acessar a gravação para reprodução posterior, volte ao Gerenciador de vídeo e selecione “Eventos ao vivo” no painel esquerdo. Uma lista de todos os registros será exibida aqui. Clique em um registro para revisar.
Método 2 de 2: jogar no YouTube por meio do Hangouts do Google+
Faça login no Google+. Abra uma nova guia ou janela em seu navegador e vá para o site do Google+.
Abra o menu. Passe o mouse ou clique no ícone da casa no canto superior esquerdo da página, uma lista de opções aparecerá.
Inicialize o Hangout. Vá para baixo na lista e próximo ao meio você verá “Hangouts”. Clique aqui para abrir a página de Hangouts.
Inicialize um Hangouts On Air. Clique na segunda guia superior, é “Hangouts On Air”, e clique no botão laranja “Criar um Hangout On Air”. Uma pequena caixa aparecerá para você inserir as informações de transmissão que deseja no YouTube.
Dê um nome ao evento. Digite o nome do evento no primeiro campo.
Descrição do Evento. Na segunda escola, diga às pessoas sobre o que são os fatos.
Defina a hora para jogar. Abaixo do campo Descrição está o título “Inicia”. Existem 2 opções: agora ou mais tarde. Escolher “Agora” permite que você transmita seu evento instantaneamente, enquanto “Mais tarde” permite que você agende uma transmissão na hora que desejar.
- Se você escolher “Mais tarde”, um campo para a data, hora e duração aparecerá. Por favor, estabeleça uma programação de transmissão graças a essas escolas.
Configure a privacidade. A última opção na pequena caixa é Público. Você pode definir "Público" (público - padrão) ou inserir os endereços de e-mail das pessoas com as quais deseja compartilhar o evento.
- Definir “Público” permite que todos os usuários do Google+ e do YouTube vejam a transmissão.
- Se você deseja que o evento seja privado, clique no X ao lado de “Público” e digite os endereços de e-mail das pessoas com quem deseja compartilhar o evento.
Começa a jogar. Quando terminar de configurar, clique no botão azul “Compartilhar” na parte inferior do pop-up e você será levado para a página de eventos no Google+. Na pequena tela de vídeo dessa página, você verá um botão azul “Iniciar” com o ícone da câmera de vídeo. Clique neste ícone para abrir a janela do Hangouts On Air.
- Uma janela aparecerá indicando que o evento será transmitido em seu Google+ e também em sua conta do YouTube. Se desejar, convide mais pessoas para ver o evento na caixa que aparece e clique em “Convidar” para prosseguir.
- Na próxima tela estarão os Termos e Condições do Hangouts On Air. Clique em “Concordo” na parte inferior e clique em “Continuar”.
- Assim que a janela de reprodução do Hangouts on Air for carregada, pressione o botão verde “Iniciar transmissão” e um pop-up dirá: “Você está prestes a estar ao vivo no Google+ e no YouTube em breve. " Clique em “OK” para iniciar a transmissão ao vivo.
- Você verá a palavra “Ao vivo” no canto superior direito e na parte inferior central da janela durante a transmissão. As informações e mensagens do bate-papo podem ser encontradas na caixa à direita.
- Você pode jogar até 8 horas. Quando terminar de jogar, pressione o botão vermelho “Parar transmissão” na parte inferior.