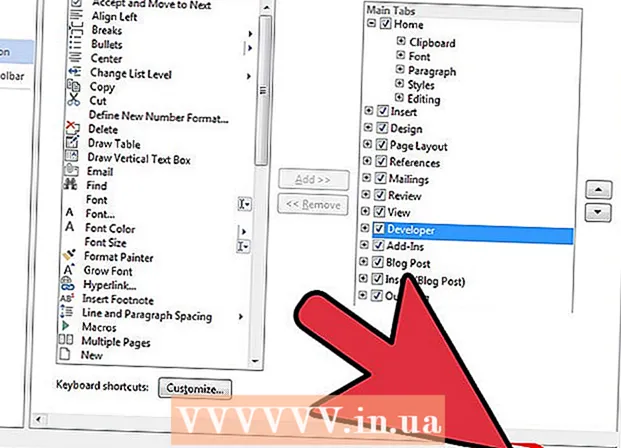Autor:
Randy Alexander
Data De Criação:
2 Abril 2021
Data De Atualização:
1 Julho 2024

Contente
Este wikiHow ensina como criar um servidor gratuito do Minecraft. Existem muitos servidores Minecraft que hospedam serviços que você pode assinar. Minehut é um dos vários serviços que permite aos usuários hospedar servidores do Minecraft gratuitamente. Observe que o servidor Minehut funciona apenas com Minecraft: Java Edition. Este artigo irá guiá-lo sobre como criar um servidor gratuito do Minecraft usando o Minehut.
Passos
Parte 1 de 4: Crie uma conta Minehut
Acesso https://minehut.com/ usando o navegador do seu computador. Minehut é um dos muitos serviços de hospedagem de servidor do Minecraft. Este site é fácil de usar, um dos serviços nele que permite hospedar servidores do Minecraft gratuitamente. Minehut permite aos usuários hospedar 2 servidores Minecraft gratuitamente e até 10 jogadores. Você pode comprar créditos se quiser permitir mais de 10 jogadores ou em 2 servidores.
- Ou você pode hospedar servidores do Minecraft gratuitamente em seu computador, este método se aplica a todas as versões do Minecraft. Nota: o processo de configuração é relativamente complicado, usando muita RAM e largura de banda da Internet (além dos recursos necessários para jogar e rodar o sistema operacional do computador).
- Minehut Server funciona apenas com Minecraft: Java Edition. Se você deseja criar um servidor para a versão do Minecraft: Windows 10 / dispositivo móvel / console de jogo, você pode prosseguir com Realms ou Aternos. Além disso, você também pode hospedar servidores do Minecraft em seu computador. O software de servidor para Minecraft: Bedrock Edition pode ser baixado em https://www.minecraft.net/en-us/download/server/bedrock/

Clique Inscrever-se (Cadastro). Este botão é verde e está no meio da página.- Se você já tem uma conta Minehut, clique em Conecte-se no canto superior direito e faça login com o endereço de e-mail e senha associados à sua conta Minehut para acessar o painel de controle.

Insira o seu endereço de email. Digite o endereço de e-mail que você está usando na caixa de texto "Digite seu e-mail". Esta é a primeira linha no topo da página.- Observação: este deve ser o endereço de e-mail ao qual você tem acesso, pois você precisará fazer login para verificar essas informações agora.

Digite sua data de nascimento. Para inserir sua data de nascimento, clique na segunda linha da página. Clique no seu ano de nascimento no menu suspenso. Em seguida, escolha a data no calendário que aparece.
Clique na caixa de seleção na parte inferior do formulário. Isso é para garantir que você aceita os termos de serviço e política de privacidade do Minehut. Você pode ler as duas políticas clicando no texto em azul na frase na parte inferior do formulário.
Clique tiếp tục (Continue) no canto inferior direito do formulário.
Verifique o endereço de e-mail. Abra sua caixa de entrada e procure o e-mail de verificação de conta Minehut. Pode ser necessário procurar na pasta Spam ou Junk. Depois de encontrado, execute as seguintes etapas para verificar seu endereço de e-mail:
- Abra a caixa de entrada do endereço de e-mail.
- Clique no email Minehut Account Verification vem de "info".
- Encontre o código de 8 caracteres no corpo do e-mail.
- Digite o código de 8 caracteres na caixa de texto "Verificar" no site Minehut.
Clique tiếp tục. Um código de verificação será aplicado e, se estiver correto, a página de geração de senha aparecerá.
Crie uma senha. Na caixa de texto "Escolha uma senha", selecione a senha que deseja definir. Em seguida, insira novamente a senha correta na segunda linha para confirmá-la.
Clique tiếp tục. A conta Minehut será criada e você irá para a página de criação do servidor. propaganda
Parte 2 de 4: Configurando o servidor
Digite um nome para o servidor. Insira um nome simples para o nome de domínio do host no campo de texto no meio da página.
- O nome do host não deve ter mais de 10 caracteres.
- Os nomes de host não podem conter caracteres especiais ou espaços.
Clique Crio (Crio). Este botão azul está no canto inferior direito. O servidor será criado e o Dashboard aparecerá ao mesmo tempo.
Clique Ativar (Ativado). Este botão verde está à direita do estado do servidor no Dashboard. Pode levar até um minuto para que seu servidor se conecte a um servidor protegido contra DDoS de alto desempenho.
- Se o servidor for desconectado a qualquer momento durante a configuração ou instalação, clique em Ativar para reconectar.
Clique tiếp tục (Continuar). Assim que o servidor for movido para um novo local, um botão verde "Continuar" aparecerá ao lado do botão "Online". propaganda
Parte 3 de 4: Alterando as configurações do servidor
Determine o endereço do servidor. Esta opção está no canto superior esquerdo do primeiro quadro na parte superior. Abaixo das opções, há um ícone de escudo azul.
Pare ou reinicie o servidor. Se você precisar parar ou reiniciar o servidor, clique no botão Pare ou Reiniciar vermelho no topo da página.
Renomeie o servidor. Para renomear o servidor, clique no botão Mude o nome A cor verde está abaixo do endereço do servidor. Insira um novo nome para o servidor e clique em Aplique (Aplique).
Altere as configurações de exibição do servidor. Para alterar as configurações do servidor, clique na guia Aparência (Interface) na parte superior. Use os seguintes campos para alterar as configurações de exibição do servidor:
- Comando do Servidor (Comando do servidor) - Se desejar enviar o comando para o servidor, digite-o na linha "Comando do servidor" e clique em Mandar (Enviar).
- Visibilidade do servidor (Mostrar servidores) - Clique no botão de opção próximo à opção "Visível" ou "Não visível" para selecionar publicamente ou ocultar o servidor. Então clique Atualizar (Atualizar).
- Servidor MOTD (Servidor MOTD) - digite uma descrição para o servidor abaixo da linha "Servidor MOTD" na parte inferior da página. Então clique Atualizar.
Altere o conteúdo das Configurações. Para alterar as configurações do servidor, clique na guia Configurações no topo da página e faça o seguinte:
- Máximo de jogadores (Número máximo de jogadores) - Clique no botão de opção próximo ao número máximo de jogadores que deseja permitir no servidor e clique em Salve (Salve ). Você precisará comprar créditos se quiser permitir mais de 10 jogadores.
- Tipo de Nível (Tipo de nível) - Para alterar o tipo de nível, clique no botão de opção ao lado de "Padrão", "Plano", Amplificado "," Biomas grandes " configuração) ou "Personalizado". Em seguida, clique em Salve .
- Nome do Nível (Nome do nível) - Para nomear o mundo, você pode inserir um nome no campo fornecido e clicar Salve .
- Configurações do gerador (Configurações do construtor) - Insira quaisquer geradores de nível predefinido que você tenha no espaço fornecido e clique Salve . O tipo de nível deve ser definido como "Plano" para o conjunto de mundo plano predefinido e "personalizado" para todas as configurações fornecidas.
- Modo de jogo (Modo de jogo) - Para selecionar um modo de jogo, clique no botão de rádio ao lado de "Sobrevivência", "Criativo", "Aventura" ou "Espectador". ) então clique Salve .
- Forçar modo de jogo (Forçar modo de jogo) - Para forçar o modo de jogo selecionado para o servidor, clique no botão abaixo do título "Forçar modo de jogo" e clique em Salve .
- PVP - Para ativar / desativar o modo de luta PVP (Player vs Player), você pode clicar no botão localizado abaixo do cabeçalho "PVP" e selecionar Salve .
- Geração de Monstros (Geração de monstros) - Clique no botão abaixo do título "Geração de monstros" para ativar / desativar a geração de monstros. Então clique Salve .
- Desova de Animais (Reprodução de animais) - Clique no botão em "Reprodução de animais" para ligar / desligar a reprodução de animais. Então você clica Salve .
- Voar (Rotas) - Clique no botão abaixo da seção "Voo" para permitir ou impedir os jogadores de voar no servidor. Então você clica Salve .
- Dificuldade (Dificuldade) - Para alterar a dificuldade do servidor, clique no botão de opção ao lado de "Pacífica", "Fácil", "Normal" ou "Difícil" abaixo do título "Dificuldade". Então clique Salve salvar.
- Hardcore (Muito difícil) - Clique no botão de troca abaixo do título "Hardcore" para ativar ou desativar o modo de jogo de extrema dificuldade no servidor. Então você clica Salve salvar.
- Blocos de Comando (Bloco de execução de comando) - Clique no botão alternar abaixo do cabeçalho Blocos de Comando para permitir ou proibir o bloqueio de execução de comando no servidor. Então clique Salve salvar.
- Anuncie as conquistas do jogador (Notificação de conquistas do jogador) - Clique no botão alternar abaixo do título "Anunciar as conquistas do jogador" para habilitar ou desabilitar o recurso de notificação de conquistas para outros jogadores no servidor. Então clique Salve salvar.
- Mundo Inferior (Underworld) - Clique no botão de troca abaixo do título "Nether World" para ativar ou desativar o Inferno no servidor. Então clique Salve salvar.
- Estruturas (Estruturas) - Clique no botão de troca abaixo do título "Estruturas" para permitir ou proibir a geração aleatória de estruturas no servidor. Então clique Salve salvar.
- Pacote de recursos (Pacote de recursos) - Se você tiver um URL de pacote de recursos, insira-o na linha fornecida e clique em Salve .
- Hash do pacote de recursos Para adicionar um pacote de hash de recurso, insira o código SHA-1 Hash na linha fornecida e clique Salve .
- Ver distância (Distâncias de visualização) - Para aumentar ou diminuir a distância de visualização no servidor, clique e arraste o controle deslizante abaixo do título "Visualizar distância". Então clique Salve salvar.
- Proteção de Spawn (Proteção contra spawn) - Para aumentar ou diminuir o raio de proteção contra spawn no servidor, digite um número maior ou igual a 0 na linha fornecida (o padrão atual é 16). Então clique Salve salvar.
Adicione o plug-in ao servidor. Se você deseja adicionar o plug-in ao servidor:
- Clique no cartão Plugins (Plug-in) no canto superior direito.
- Role para baixo e navegue ou digite o nome do plug-in na barra de pesquisa.
- Clique no nome do plug-in.
- Clique Instalar plugin (Instalação do plug-in).
Gerenciar arquivos do servidor (somente usuários avançados). Se quiser fazer modificações nos arquivos do servidor, faça o seguinte:
- Clique no cartão Gerenciador de arquivos (Gerenciador de arquivos) no canto superior direito.
- Clique no arquivo que deseja editar na lista. Então clique Salve para salvar o arquivo.
- Clique no ícone da nuvem para fazer upload de arquivos do seu computador.
- Clique no ícone da página para criar um novo arquivo.
Altere as configurações do mundo. Para alterar suas configurações mundiais, clique na guia Mundo no canto superior direito e use as seguintes opções:
- Salvar o mundo (Salve o mundo) - Clique Salvar o mundo para salvar instantaneamente o mundo no servidor.
- Reiniciar o mundo (Redefinir mundo) - Clique Reiniciar o mundo para excluir e redefinir o mundo no servidor.
- Sementes no mundo (Coordenada mundial) - Para alterar a coordenada mundial, insira o número de coordenadas de sua escolha na linha abaixo do título "Semente Mundial" e clique em Atualizar.
- Upload World (Upload world) - Para fazer upload do mundo em um servidor, você precisa salvar os dados mundiais em um arquivo zip. Clique no ícone de clipe de papel abaixo do título "Upload World" e selecione o arquivo zip contendo o mundo que você salvou e clique em Abrir (Abrir). Então você clica Envio fazer upload.
Acesse a configuração "Zona de perigo". A configuração da zona de perigo contém algumas medidas de emergência que você pode tomar. Para acessar as configurações da zona de perigo, clique na guia Zona de perigo no canto superior direito. Em seguida, proceda da seguinte forma:
- Forçar servidor de hibernação (Forçar o servidor a hibernar) - Para forçar o servidor a hibernar, clique no botão Forçar hibernação em vermelho está abaixo do título "Forçar servidor de hibernação".
- Reiniciar Servidor - Para reiniciar o servidor, clique no botão Reiniciar Servidor em vermelho está abaixo do título "Redefinir servidor".
- Arquivos de reparo (Reparo de arquivo) - Para consertar um arquivo corrompido que causou o mau funcionamento do servidor, você precisa clicar em um botão Reparar arquivos em vermelho está abaixo do título "Reparar arquivos".
Parte 4 de 4: Conectando-se ao servidor
Deixe o console do servidor aberto. Dessa forma, você poderá ajustar o servidor rapidamente, minimizando a janela do Minecraft e maximizando a janela do navegador.
Abra o Minecraft. Minecraft: Java Edition tem um ícone de bloco de grama. Clique neste ícone para abrir o lançador do Minecraft.
Clique no botão Toque Verde está no Minecraft Launcher. O Minecraft começará a ser lançado.
Clique Multijogador (Multijogador). Esta opção está próxima ao centro da página de título do Minecraft.
Clique Conexão direta (Conexão direta). Esta opção está na parte inferior do menu multijogador, no centro da página.
Digite o endereço do servidor. Digite o endereço do seu servidor na caixa ao lado do título "Conectar" exibido no centro da página.
Clique Entrar no servidor (Entrar no servidor). Essa opção está na parte inferior da página. Você vai começar a se conectar ao servidor e entrar no mundo nele. propaganda