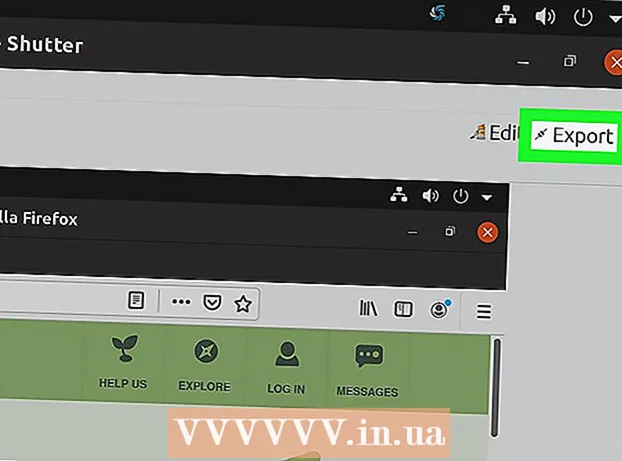Autor:
Randy Alexander
Data De Criação:
23 Abril 2021
Data De Atualização:
1 Julho 2024
![Subneteo (Subnetting). Como crear subredes. [FAVOR LEER DESCRIPCION]](https://i.ytimg.com/vi/sLWYpqjT0_Y/hqdefault.jpg)
Contente
A rede é dividida em sub-redes (sub-redes) para transmissão de dados mais rápida e gerenciamento mais fácil. Os roteadores fazem isso atribuindo máscaras de sub-rede, uma série de números que representam onde procurar no endereço IP para poder identificar as sub-redes. Na maioria dos casos, encontrar a máscara de sub-rede em seu computador é bastante simples. No entanto, em outros dispositivos, pode ser mais complicado. Se o outro dispositivo exigir que você insira a máscara de sub-rede, você pode reutilizar as configurações como no seu computador.
Passos
Método 1 de 4: no Windows
Abra o prompt de comando. Pressione a tecla Windows e R ao mesmo tempo, para abrir uma janela do prompt de comando.
- Se o prompt de comando não abrir, clique no botão Iniciar ou no logotipo do Windows no canto esquerdo inferior da tela.Em seguida, digite "prompt de comando" na barra de pesquisa e clique duas vezes no ícone que aparece. Você também pode precisar pressionar o botão Pesquisar primeiro para acessar a barra de pesquisa.
- Se não houver ícones na parte inferior esquerda da tela de toque, mova o ponteiro do mouse para baixo e para a direita e deslize para cima ou da direita.

Digite o comando ipconfig. Por favor digite o comando corretamente ipconfig / all inclua o espaço central e pressione ↵ Entre. O ipconfig do Windows é um programa que rastreia todas as redes e este comando abrirá uma lista contendo todas as informações da rede.
Encontre a máscara de sub-rede. Esta opção está localizada na seção "Conexão local do adaptador Ethernet". Procure a linha que começa com "Máscara de sub-rede" e observe atentamente para identificar a máscara de sub-rede. A maioria das máscaras de sub-rede são números que começam com 255, como 255.255.255.0.
Ou você pode encontrá-lo no Painel de Controle. Esta é outra maneira de encontrar essas informações:
- Vá para Painel de Controle → Rede e Internet (Internet e redes) → Central de Rede e Compartilhamento.
- Na maioria dos sistemas operacionais Windows mais recentes, clique em "Alterar configurações do adaptador" no lado esquerdo. No Windows Vista, clique em "Gerenciar conexões de rede".
- Clique com o botão direito em "Conexão local" e selecione "Status". Em seguida, clique em "Detalhes" na janela pop-up e procure o parâmetro da máscara de sub-rede
Método 2 de 4: em um Mac

Clique no ícone “Preferências do Sistema” no Dock. Se a barra Dock não tiver este ícone, clique no logotipo da Apple no canto superior esquerdo da tela e selecione "Preferências do Sistema".
Clique no ícone "Rede". Na maioria das versões do Mac OS X, o ícone de esfera cinza da rede geralmente está na janela "Preferências do sistema". Se você não conseguir encontrá-lo, digite Rede na barra de pesquisa no canto superior direito da janela Preferências do Sistema.
Selecione sua conexão com a Internet na lista à esquerda. Clique no nome da rede que mostra o ponto verde e o status "Conectado" abaixo.
Clique em "Avançado" se estiver usando WiFi. Esta opção está no canto inferior direito da janela. Para a maioria dos tipos de conexões, você verá o parâmetro Máscara de sub-rede exibido no lado direito da tela.
Selecione a guia TCP / IP na janela "Avançado". TCP / IP no Mac especifica o protocolo para acessar a rede.
Encontre a máscara de sub-rede. A máscara de sub-rede será identificada como "Máscara de sub-rede" e começará com 255.
- Se os únicos números que você vê estão na metade inferior da tela, sob o título "Configurar IPv6", você está se conectando a uma rede local IPv6 que não está em uso. máscara de sub-rede. Se quiser ficar online, você precisa selecionar "Usando DHCP" no menu "Configurar IPv4" e clicar em Renovar concessão de DHCP.
Método 3 de 4: no Linux
Abra a linha de comando. Se você não sabe como abrir a linha de comando, você precisa verificar as instruções específicas para a distribuição Linux em sua máquina. Você também deve se familiarizar com o ambiente de linha de comando antes de continuar.
Digite o comando ifconfig. Na janela da linha de comando, digite ifconfig então aperte ↵ Entre.
- Se nada acontecer além de dizer que você deve ser um administrador, siga este guia para obter acesso root.
Encontre a máscara de sub-rede. Essas informações serão rotuladas como "Máscara" ou "Máscara de sub-rede" e começarão com o número 255. Anuncie
Método 4 de 4: configurar a TV ou outro dispositivo
Use os mesmos parâmetros do computador. Ao configurar sua smart TV ou outro dispositivo, pode ser necessário inserir uma máscara de sub-rede. Este parâmetro é especificado para a rede local. Se você deseja os melhores resultados, siga as instruções acima para encontrar a máscara de sub-rede em seu computador. Este parâmetro também pode se aplicar a outros dispositivos na rede.
- Se o dispositivo ainda não se conectar, abra as informações no seu computador para consultar e alterar as configurações do dispositivo.
- Se você não conseguir encontrar a máscara de sub-rede em seu computador, você pode tentar a sequência 255.255.255.0. Esta é uma máscara de sub-rede comum com a maioria das redes domésticas.
Altere o endereço IP. Se o dispositivo ainda não conseguir ficar online, você precisará verificar o endereço IP. Essas informações também estão localizadas na janela de configurações da máscara de sub-rede. Você pode aplicar qualquer maneira para localizar a máscara de sub-rede e comparar esse endereço com o endereço IP no computador. Em seguida, copie o endereço IP completo do computador, exceto o último número ou grupo de números após o último ponto, e substitua-o pelo número maior (mas deve ser menor que 254). Você deve substituí-lo por um número maior que pelo menos 10, pois os números mais próximos já podem ser usados por outro equipamento adicional na rede.
- Por exemplo, se o endereço IP do seu computador for 192.168.1.3, você pode definir o endereço IP do dispositivo como 192.168.1.100.
- Se você não conseguir encontrar o endereço IP do seu computador, pode verificar o rótulo do roteador ou procurar uma palavra-chave que inclua a marca do roteador associada a um "endereço IP" ou "endereço IP" na rede. Em seguida, altere o último grupo do endereço e use-o para o novo dispositivo.
- Se ainda não conseguir encontrar as informações, você pode tentar os números 192.168.1.100, 192.168.0.100, 192.168.10.100 ou 192.168.2.100.
Configuração do gateway. Este valor de gateway precisa ser definido como o mesmo do computador, este também é o endereço IP do roteador. Este valor é quase igual ao endereço IP do dispositivo, apenas diferente no último grupo de números (substituído por 1).
- Por exemplo, se algo na rede tem um endereço IP de 192.168.1.3, você pode definir o valor 192.168.1.1 para o Gateway.
- Em qualquer navegador, digite http: // junto com o valor da porta do Gateway. Se o gateway estiver correto, a página de informações do roteador será aberta.
Configurações de DNS. Você pode reutilizar as configurações DNS do seu computador ou o valor do Gateway. Além disso, você também pode pesquisar a palavra-chave "DNS público" ou "DNS público" na Internet para ver mais opções.
Contate o fabricante. Se o dispositivo ainda não conseguir se conectar após a configuração, você precisa entrar em contato com o suporte técnico do fabricante. propaganda
Adendo
- Se a máscara de sub-rede mostrar todos os zeros (por exemplo, 0.0.0.0), você pode estar offline.
- A máscara de sub-rede será exibida no adaptador ativo. Por exemplo, se você estiver usando uma placa Wi-Fi, a máscara de sub-rede aparecerá sob a placa de rede sem fio. Se o seu computador tiver vários adaptadores, como uma placa Wi-Fi e uma placa de rede, pode ser necessário rolar para cima ou para baixo para localizar esse campo.
- As redes IPv6 não usam uma máscara de sub-rede. O IP da sub-rede está sempre integrado ao endereço IP. O quarto grupo de caracteres separados por um ponto e vírgula (ou valor binário 49–64) é um parâmetro que representa a sub-rede.
Atenção
- Quando a máscara de sub-rede é alterada, a conexão com a Internet pode ser perdida.