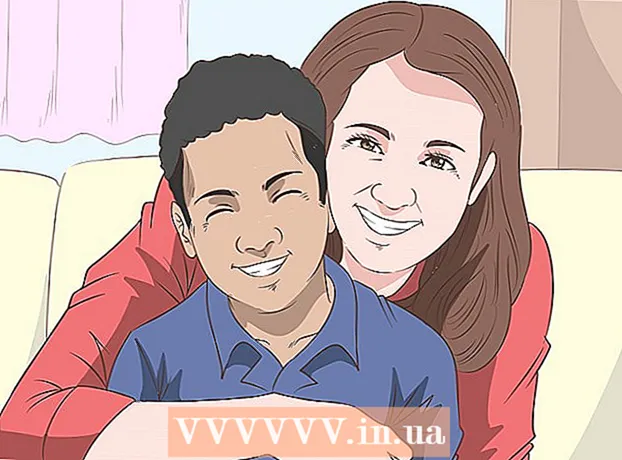Autor:
John Pratt
Data De Criação:
17 Fevereiro 2021
Data De Atualização:
1 Julho 2024
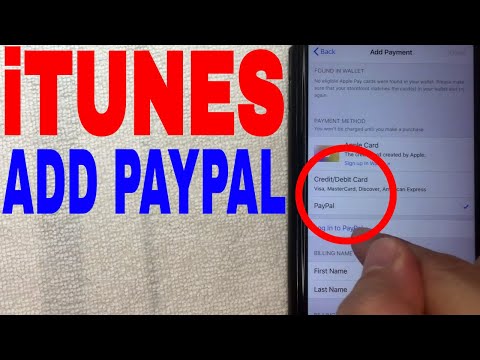
Contente
Este artigo irá ensiná-lo a fazer compras na loja usando o PayPal em um iPhone ou iPad. Você pode pagar com o aplicativo do PayPal em muitas lojas ou, se usar o Apple Pay, pode adicionar o PayPal ao Apple Pay.
Dar um passo
Método 1 de 2: usando o aplicativo PayPal
 Abra o PayPal no seu iPhone ou iPad. Este é o ícone azul com um "P" branco dentro. Geralmente, está na tela inicial.
Abra o PayPal no seu iPhone ou iPad. Este é o ícone azul com um "P" branco dentro. Geralmente, está na tela inicial. - Nem todas as lojas aceitam PayPal.
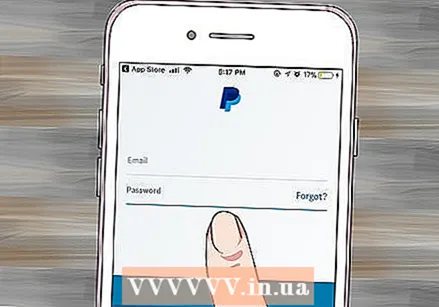 Faça login na sua conta. Insira seus dados de login (ou verifique seu PIN) e pressione "Login".
Faça login na sua conta. Insira seus dados de login (ou verifique seu PIN) e pressione "Login". 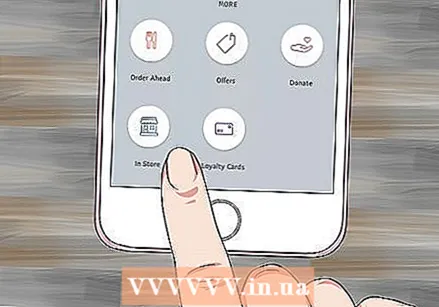 Role para baixo e pressione Na loja. Este é o ícone com o contorno de uma vitrine azul.
Role para baixo e pressione Na loja. Este é o ícone com o contorno de uma vitrine azul. - Se esta é a primeira vez que usa o PayPal In Store, pressione "Iniciar" quando solicitado.
- Se você não configurou o PayPal para usar os serviços de localização, precisará seguir as instruções na tela e fazer isso agora.
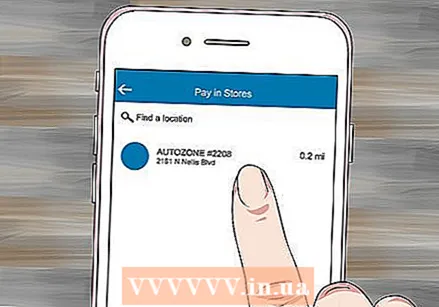 Selecione a loja. Digite o nome da loja no campo "Encontrar um local" na parte superior da mensagem e toque no local nos resultados da pesquisa.
Selecione a loja. Digite o nome da loja no campo "Encontrar um local" na parte superior da mensagem e toque no local nos resultados da pesquisa. - Se a loja não estiver listada, ela não aceitará pagamentos via PayPal na loja.
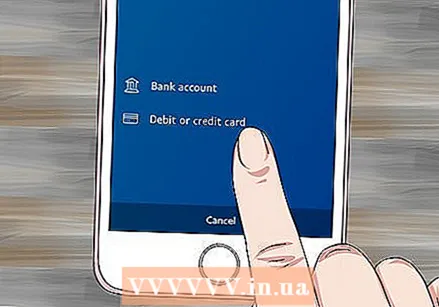 Selecione um método de pagamento. Se você não quiser usar o método de pagamento padrão, toque nesse método para abrir o menu e selecione outro método.
Selecione um método de pagamento. Se você não quiser usar o método de pagamento padrão, toque nesse método para abrir o menu e selecione outro método.  Mostre o código de pagamento para a pessoa na caixa. A pessoa na caixa irá então validar o código para processar o seu pagamento.
Mostre o código de pagamento para a pessoa na caixa. A pessoa na caixa irá então validar o código para processar o seu pagamento.
Método 2 de 2: Adicionar PayPal ao Apple Pay
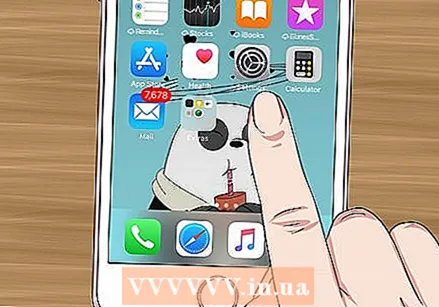 Abra os Ajustes no seu iPhone. Este aplicativo geralmente está na tela inicial. Este método ensinará você a conectar o PayPal ao Apple Pay para que suas compras via Apple Pay sejam deduzidas de sua conta do PayPal.
Abra os Ajustes no seu iPhone. Este aplicativo geralmente está na tela inicial. Este método ensinará você a conectar o PayPal ao Apple Pay para que suas compras via Apple Pay sejam deduzidas de sua conta do PayPal. - Nem todas as lojas aceitam Apple Pay.
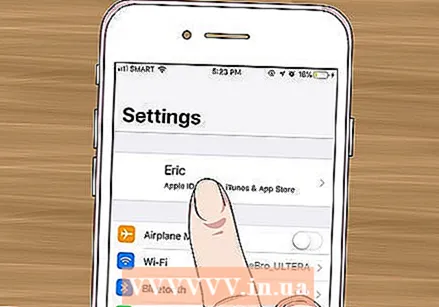 Toque no seu nome na parte superior do menu.
Toque no seu nome na parte superior do menu.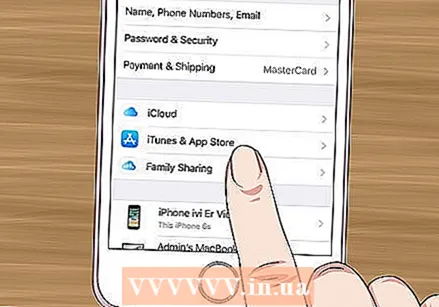 Aperte iTunes e App Store.
Aperte iTunes e App Store.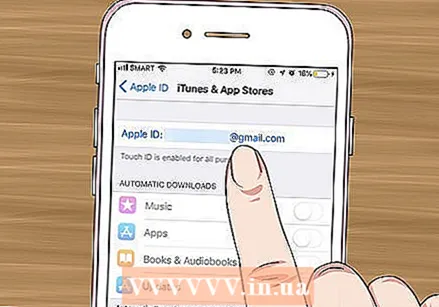 Toque em seu ID Apple na parte superior do menu. Um menu aparecerá.
Toque em seu ID Apple na parte superior do menu. Um menu aparecerá. 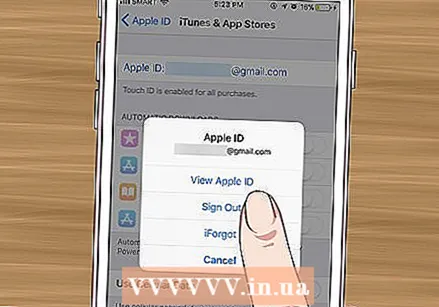 Aperte Ver ID da Apple. Esta é a primeira opção.
Aperte Ver ID da Apple. Esta é a primeira opção. 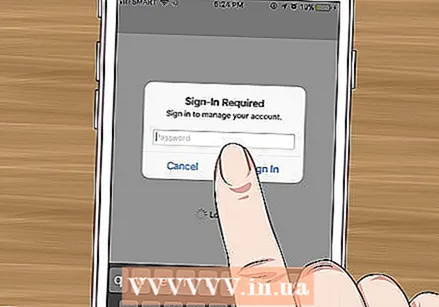 Digite seu código de segurança ou use o Touch ID. Assim que seu código de segurança for validado, você verá a tela Conta.
Digite seu código de segurança ou use o Touch ID. Assim que seu código de segurança for validado, você verá a tela Conta.  Aperte Informação de pagamento. Uma lista de métodos de pagamento aparecerá.
Aperte Informação de pagamento. Uma lista de métodos de pagamento aparecerá. 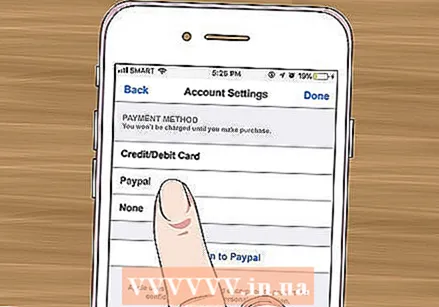 Aperte PayPal. Isso está em "Método de pagamento".
Aperte PayPal. Isso está em "Método de pagamento". 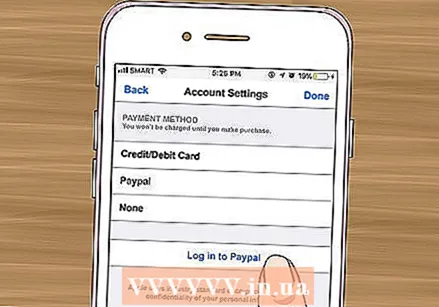 Aperte Faça login no PayPal.
Aperte Faça login no PayPal.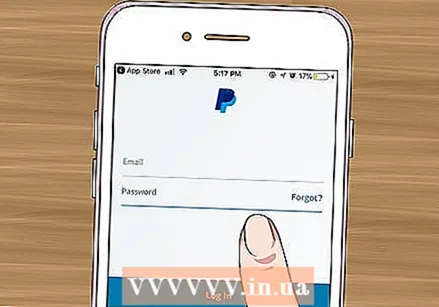 Siga as instruções na tela para autenticar e adicionar sua conta do PayPal. Isso adicionará o PayPal como seu método de pagamento padrão para Apple Pay.
Siga as instruções na tela para autenticar e adicionar sua conta do PayPal. Isso adicionará o PayPal como seu método de pagamento padrão para Apple Pay. 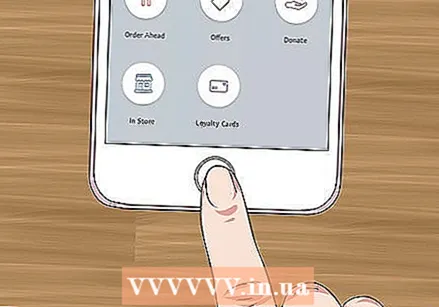 Use o Apple Pay na loja para fazer seu pagamento via PayPal. As etapas variam dependendo do iPhone que você possui:
Use o Apple Pay na loja para fazer seu pagamento via PayPal. As etapas variam dependendo do iPhone que você possui: - "IPhone 8 e anterior": Coloque o dedo no Touch ID e segure a parte superior do iPhone a uma polegada do leitor Apple Pay. Depois que sua conta padrão (PayPal) for cobrada, você verá "Concluído" aparecer na tela.
- "IPhone X": Clique duas vezes no botão ao lado, faça login com sua senha (ou use o Reconhecimento facial) e segure o telefone a menos de uma polegada do leitor Apple Pay. Depois que sua conta padrão (PayPal) for cobrada, você verá "Concluído" aparecer na tela.