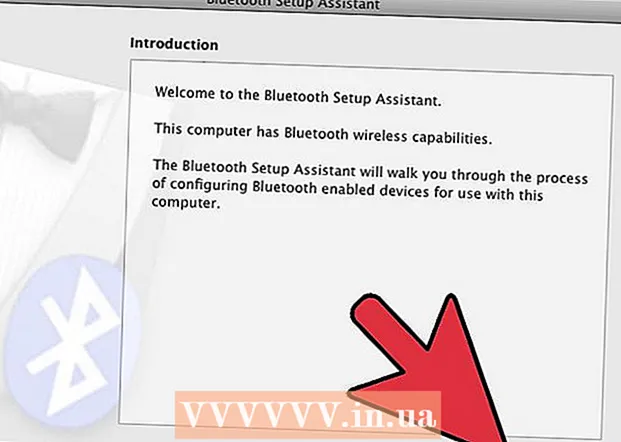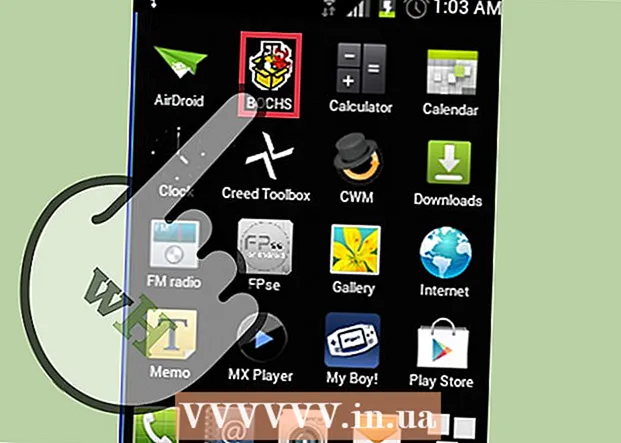Autor:
Virginia Floyd
Data De Criação:
9 Agosto 2021
Data De Atualização:
12 Setembro 2024

Contente
- Passos
- Método 1 de 4: Gnome-Screenshot
- Método 2 de 4: GIMP
- Método 3 de 4: ImageMagick
- Método 4 de 4: obturador
Tirar screenshots no Linux não é tão fácil quanto no Windows ou Mac OS X. Isso se deve ao fato de que o Linux não possui um utilitário universal para fazer screenshots: tudo depende da distribuição específica. No entanto, a maioria das distribuições tem pelo menos um programa com o qual você pode fazer uma captura de tela; além disso, existem muitos programas semelhantes disponíveis.
Passos
Método 1 de 4: Gnome-Screenshot
Chave PrtScn não funciona como uma tecla de atalho em todas as distribuições Linux, mas funciona no ambiente de desktop GNOME, que está incluído no Ubuntu e Linux Mint. Se o método descrito nesta seção não foi bem-sucedido, tente um dos outros métodos. 1 Clique em PrtScnpara fazer uma captura de tela da tela inteira. A captura de tela conterá tudo o que é exibido na tela. O sistema solicita que você selecione uma pasta onde você pode salvar a captura de tela.
1 Clique em PrtScnpara fazer uma captura de tela da tela inteira. A captura de tela conterá tudo o que é exibido na tela. O sistema solicita que você selecione uma pasta onde você pode salvar a captura de tela. - A tecla Print Screen está localizada na parte superior do teclado, geralmente entre as teclas F12 e ScrLk... A chave pode ser impressa com "Print Screen", "PrtScn", "PrntScrn" ou algo semelhante.
 2 Clique em Alt+PrtScnpara tirar uma captura de tela da janela. Isso irá tirar um instantâneo da janela ativa. A captura de tela será enviada para a pasta "Imagens".
2 Clique em Alt+PrtScnpara tirar uma captura de tela da janela. Isso irá tirar um instantâneo da janela ativa. A captura de tela será enviada para a pasta "Imagens".  3 Clique em ⇧ Shift+PrtScnpara selecionar uma área da tela e fazer uma captura de tela dela. A área da tela é selecionada com um quadro especial. A captura de tela será enviada para a pasta "Imagens".
3 Clique em ⇧ Shift+PrtScnpara selecionar uma área da tela e fazer uma captura de tela dela. A área da tela é selecionada com um quadro especial. A captura de tela será enviada para a pasta "Imagens". 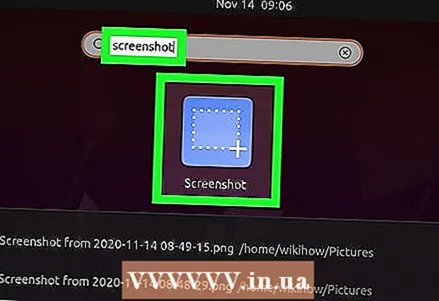 4 Abra o utilitário Gnome-Screenshot. Este utilitário fornece funções adicionais para fazer capturas de tela, como uma função de atraso. O utilitário Gnome-Screenshot está localizado na pasta Acessórios do diretório Aplicativos.
4 Abra o utilitário Gnome-Screenshot. Este utilitário fornece funções adicionais para fazer capturas de tela, como uma função de atraso. O utilitário Gnome-Screenshot está localizado na pasta Acessórios do diretório Aplicativos.  5 Selecione o tipo de captura de tela. Você pode escolher qualquer uma das opções descritas acima.
5 Selecione o tipo de captura de tela. Você pode escolher qualquer uma das opções descritas acima. 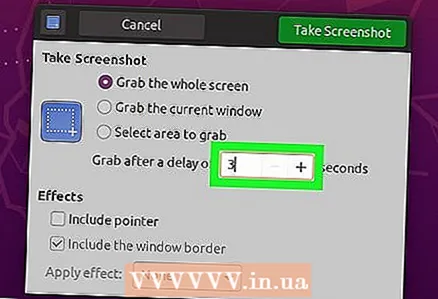 6 Ative o atraso. Se você precisar fazer uma captura de tela após um certo tempo, use o utilitário Gnome-Screenshot para habilitar o atraso. Isso o ajudará a garantir que o conteúdo correto seja exibido na tela.
6 Ative o atraso. Se você precisar fazer uma captura de tela após um certo tempo, use o utilitário Gnome-Screenshot para habilitar o atraso. Isso o ajudará a garantir que o conteúdo correto seja exibido na tela.  7 Adicione efeitos. Você pode adicionar um ponteiro do mouse e / ou quadro a uma captura de tela.
7 Adicione efeitos. Você pode adicionar um ponteiro do mouse e / ou quadro a uma captura de tela.
Método 2 de 4: GIMP
 1 Instale o GIMP. GIMP é um editor gráfico gratuito que oferece suporte a algumas distribuições Linux. Se você não tiver o GIMP em seu computador, instale-o a partir do Application Center. Abra o Application Center, digite gimp na barra de pesquisa e instale o "GIMP Image Editor".
1 Instale o GIMP. GIMP é um editor gráfico gratuito que oferece suporte a algumas distribuições Linux. Se você não tiver o GIMP em seu computador, instale-o a partir do Application Center. Abra o Application Center, digite gimp na barra de pesquisa e instale o "GIMP Image Editor".  2 Clique em Arquivo - Novo - Captura de tela. Isso abrirá uma ferramenta de captura de tela muito semelhante ao utilitário Gnome-Screenshot.
2 Clique em Arquivo - Novo - Captura de tela. Isso abrirá uma ferramenta de captura de tela muito semelhante ao utilitário Gnome-Screenshot.  3 Selecione o tipo de captura de tela que você deseja. Você pode escolher entre três opções de capturas de tela: uma janela, a tela inteira ou uma área específica da tela. Se você quiser fazer uma captura de tela de uma janela específica, clique nela.
3 Selecione o tipo de captura de tela que você deseja. Você pode escolher entre três opções de capturas de tela: uma janela, a tela inteira ou uma área específica da tela. Se você quiser fazer uma captura de tela de uma janela específica, clique nela.  4 Ative o atraso. Isso fará a captura de tela em um momento específico, permitindo que você organize o conteúdo da tela de uma maneira específica. Se quiser fazer uma captura de tela de uma janela ou área da tela, você pode selecionar a janela ou área após iniciar o temporizador.
4 Ative o atraso. Isso fará a captura de tela em um momento específico, permitindo que você organize o conteúdo da tela de uma maneira específica. Se quiser fazer uma captura de tela de uma janela ou área da tela, você pode selecionar a janela ou área após iniciar o temporizador.  5 Clique em "Instantâneo" para fazer uma captura de tela. Dependendo das configurações, uma captura de tela pode ser tirada imediatamente. A captura de tela será aberta na janela do GIMP.
5 Clique em "Instantâneo" para fazer uma captura de tela. Dependendo das configurações, uma captura de tela pode ser tirada imediatamente. A captura de tela será aberta na janela do GIMP.  6 Salve a captura de tela. Se você não precisar editar a captura de tela, salve-a em seu disco rígido. Clique em "Arquivo" - "Exportar". Digite um nome para a captura de tela e especifique a pasta para onde ela será enviada. Em seguida, clique em Exportar novamente.
6 Salve a captura de tela. Se você não precisar editar a captura de tela, salve-a em seu disco rígido. Clique em "Arquivo" - "Exportar". Digite um nome para a captura de tela e especifique a pasta para onde ela será enviada. Em seguida, clique em Exportar novamente.
Método 3 de 4: ImageMagick
 1 Abra um terminal. ImageMagick é um utilitário de linha de comando capaz de fazer capturas de tela. Ele está integrado em várias distribuições ou você pode instalá-lo gratuitamente.
1 Abra um terminal. ImageMagick é um utilitário de linha de comando capaz de fazer capturas de tela. Ele está integrado em várias distribuições ou você pode instalá-lo gratuitamente. - Para abrir rapidamente um terminal no Ubuntu e em muitas outras distribuições, clique Ctrl+Alt+T.
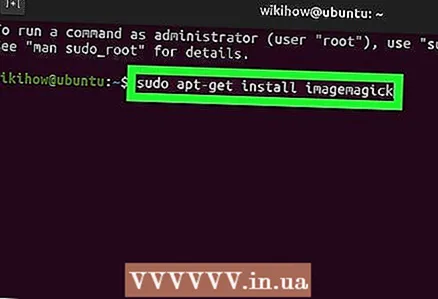 2 Instale o ImageMagick. Digitar sudo apt-get install imagemagick e pressione ↵ Entre... Será solicitada uma senha de administrador. Se o ImageMagick não estiver instalado, o processo de download e instalação começará. Se este utilitário já estiver instalado, o terminal exibirá uma mensagem correspondente.
2 Instale o ImageMagick. Digitar sudo apt-get install imagemagick e pressione ↵ Entre... Será solicitada uma senha de administrador. Se o ImageMagick não estiver instalado, o processo de download e instalação começará. Se este utilitário já estiver instalado, o terminal exibirá uma mensagem correspondente. 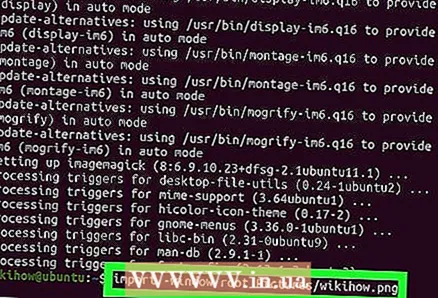 3 Faça uma captura de tela da tela inteira. Digitar import -window root Pictures /Nome do arquivo.png e pressione ↵ Entre... Ao invés de Nome do arquivo substitua o nome da imagem.
3 Faça uma captura de tela da tela inteira. Digitar import -window root Pictures /Nome do arquivo.png e pressione ↵ Entre... Ao invés de Nome do arquivo substitua o nome da imagem. 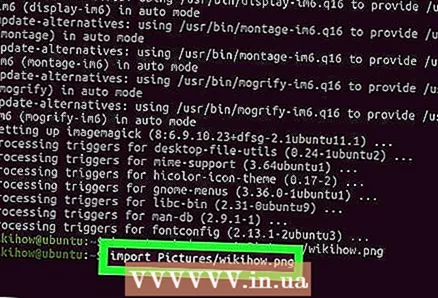 4 Faça uma captura de tela de uma janela específica. Digitar Importar imagens /Nome do arquivo.png e pressione ↵ Entre... Ao invés de Nome do arquivo substitua o nome da imagem. O cursor se transformará em uma cruz, que você precisa clicar na janela desejada.
4 Faça uma captura de tela de uma janela específica. Digitar Importar imagens /Nome do arquivo.png e pressione ↵ Entre... Ao invés de Nome do arquivo substitua o nome da imagem. O cursor se transformará em uma cruz, que você precisa clicar na janela desejada.  5 Ative o atraso. Digitar import -window root -pause # Fotos /Nome do arquivo.png e pressione ↵ Entre... Ao invés de # substitua o número de segundos após o qual a captura de tela será criada. Quando o tempo especificado tiver decorrido, uma captura de tela será tirada e uma nova linha em branco será exibida no terminal.
5 Ative o atraso. Digitar import -window root -pause # Fotos /Nome do arquivo.png e pressione ↵ Entre... Ao invés de # substitua o número de segundos após o qual a captura de tela será criada. Quando o tempo especificado tiver decorrido, uma captura de tela será tirada e uma nova linha em branco será exibida no terminal.
Método 4 de 4: obturador
 1 Instale o obturador. É um programa popular que permite tirar screenshots e inclui algumas funções adicionais de upload e edição. Trabalhe com este programa se você costuma fazer capturas de tela e compartilhá-las com outros usuários.
1 Instale o obturador. É um programa popular que permite tirar screenshots e inclui algumas funções adicionais de upload e edição. Trabalhe com este programa se você costuma fazer capturas de tela e compartilhá-las com outros usuários. - Na maioria das distribuições, o Shutter pode ser instalado por meio de um gerenciador de pacotes. Basta pesquisar o obturador e instalá-lo.
- Para instalar o obturador usando um terminal, digite sudo add-apt-repository ppa: shutter / ppa e pressione ↵ Entre... Atualize a lista de repositórios inserindo sudo apt-get update; em seguida, instale o obturador entrando sudo apt-get install shutter.
 2 Selecione o tipo de captura de tela que você deseja. Três botões aparecem na parte superior da janela do Obturador: Selecionar, Área de Trabalho e Janela. Clique no botão apropriado para selecionar o tipo de captura de tela que você deseja.
2 Selecione o tipo de captura de tela que você deseja. Três botões aparecem na parte superior da janela do Obturador: Selecionar, Área de Trabalho e Janela. Clique no botão apropriado para selecionar o tipo de captura de tela que você deseja. 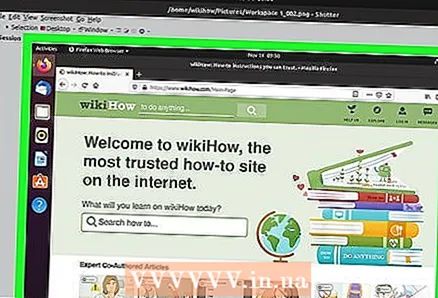 3 Faça uma captura de tela. Se você clicou em "Desktop", a captura de tela será tirada automaticamente. Se você pressionou Selecionar, a tela escurece e você pode criar um quadro para selecionar uma área da tela. O conteúdo dentro do quadro aparecerá na captura de tela. Se você clicou em "Janela", clique na janela desejada.
3 Faça uma captura de tela. Se você clicou em "Desktop", a captura de tela será tirada automaticamente. Se você pressionou Selecionar, a tela escurece e você pode criar um quadro para selecionar uma área da tela. O conteúdo dentro do quadro aparecerá na captura de tela. Se você clicou em "Janela", clique na janela desejada. - A captura de tela será salva automaticamente na pasta "Imagens".
 4 Edite a captura de tela. Quando você tira uma captura de tela, ela aparece na janela de visualização do obturador. Clique em Editar para abrir o Editor de Obturador e destacar o conteúdo ou fazer anotações no instantâneo. Clique em "Salvar" para salvar suas alterações.
4 Edite a captura de tela. Quando você tira uma captura de tela, ela aparece na janela de visualização do obturador. Clique em Editar para abrir o Editor de Obturador e destacar o conteúdo ou fazer anotações no instantâneo. Clique em "Salvar" para salvar suas alterações. 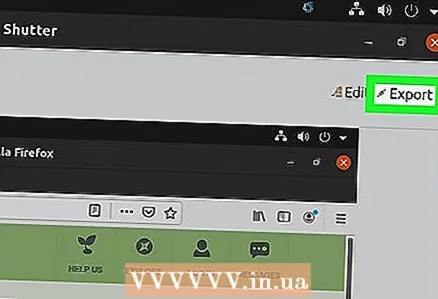 5 Exporte a captura de tela. A captura de tela pode ser enviada para uma hospedagem de fotos ou adicionar um servidor FTP para fazer upload de uma foto para ela. Clique em "Exportar"; um menu será aberto.
5 Exporte a captura de tela. A captura de tela pode ser enviada para uma hospedagem de fotos ou adicionar um servidor FTP para fazer upload de uma foto para ela. Clique em "Exportar"; um menu será aberto. - Na guia Hospedagem pública, carregue a captura de tela em sua conta do Dropbox ou em vários sites de hospedagem de fotos. Após escolher o serviço desejado, insira suas credenciais.
- Na guia FTP, insira informações sobre como se conectar ao seu servidor FTP, especialmente se você pretende postar capturas de tela em um blog ou site.
- Na guia Locais, você pode mover a captura de tela para um local diferente em seu computador ou rede.