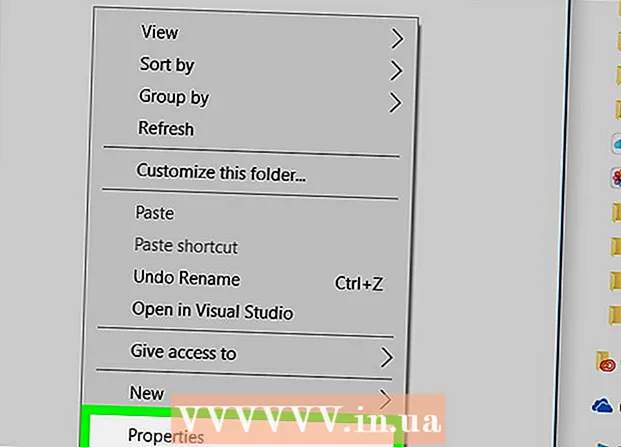Contente
- Dar um passo
- Antes que você comece
- Método 1 de 2: atualize o Photoshop
- Método 2 de 2: converter o arquivo
Os arquivos NEF são imagens RAW (brutas, não editadas) criadas por câmeras Nikon. Como os arquivos RAW contêm informações específicas do modelo da câmera, cada arquivo RAW é diferente. Isso pode causar problemas ao abrir o arquivo NEF no Photoshop. O Photoshop deve ser atualizado para ler o modelo da câmera. Se a sua versão do Photoshop não puder ser atualizada, você pode, alternativamente, converter o arquivo em um tipo de arquivo universal (DNG) que funcione com todas as versões do Photoshop. Os arquivos NEF são imagens RAW (brutas, não editadas) criadas por câmeras Nikon. Como os arquivos RAW contêm informações específicas do modelo da câmera, cada arquivo RAW é diferente. Isso pode causar problemas ao abrir o arquivo NEF no Photoshop. O Photoshop deve ser atualizado para ler o modelo da câmera. Se a sua versão do Photoshop não puder ser atualizada, você pode, alternativamente, converter o arquivo em um tipo de arquivo universal (DNG) que funcione com todas as versões do Photoshop.
Dar um passo
Antes que você comece
 Não use o software Nikon Transfer para transferir suas fotos para o computador. Versões anteriores deste programa podem tornar os arquivos NEF ilegíveis. Portanto, basta usar o explorador do seu sistema operacional para copiar os arquivos NEF.
Não use o software Nikon Transfer para transferir suas fotos para o computador. Versões anteriores deste programa podem tornar os arquivos NEF ilegíveis. Portanto, basta usar o explorador do seu sistema operacional para copiar os arquivos NEF.
Método 1 de 2: atualize o Photoshop
 Abra o Photoshop. O motivo mais comum para o arquivo NEF não abrir no Photoshop é um plug-in desatualizado do Photoshop Camera Raw que não consegue ler as informações do modelo da câmera. A Adobe atualiza regularmente este plug-in com suporte para novos modelos, mas pode ser necessário atualizar o plug-in manualmente.
Abra o Photoshop. O motivo mais comum para o arquivo NEF não abrir no Photoshop é um plug-in desatualizado do Photoshop Camera Raw que não consegue ler as informações do modelo da câmera. A Adobe atualiza regularmente este plug-in com suporte para novos modelos, mas pode ser necessário atualizar o plug-in manualmente.  Visualize sua versão do Photoshop. Clique no menu "Ajuda" e selecione "Sobre o Photoshop ...". Para novos modelos de câmera, você deve usar o Adobe Photoshop CS6 ou posterior.
Visualize sua versão do Photoshop. Clique no menu "Ajuda" e selecione "Sobre o Photoshop ...". Para novos modelos de câmera, você deve usar o Adobe Photoshop CS6 ou posterior. - Se estiver usando o Photoshop CS5 ou anterior, você precisará converter o arquivo. Clique aqui para obter instruções.
 Atualize o plugin Photoshop Camera Raw. Clique no menu "Ajuda" e selecione "Atualizações ...". Selecione o plug-in Photoshop Camera Raw da lista e clique em "Atualizar" para baixar a versão mais recente.
Atualize o plugin Photoshop Camera Raw. Clique no menu "Ajuda" e selecione "Atualizações ...". Selecione o plug-in Photoshop Camera Raw da lista e clique em "Atualizar" para baixar a versão mais recente.  Reinicie o Photoshop. Depois de atualizar o plug-in, você precisará reiniciar o Photoshop para que as alterações tenham efeito. Tente novamente para abrir o arquivo NEF.
Reinicie o Photoshop. Depois de atualizar o plug-in, você precisará reiniciar o Photoshop para que as alterações tenham efeito. Tente novamente para abrir o arquivo NEF.  Verifique se o modelo da sua câmera é compatível. Se a sua câmera for um modelo totalmente novo, pode não ser compatível com o plug-in ainda. Você pode verificar quais modelos da Nikon o Photoshop suporta aqui.
Verifique se o modelo da sua câmera é compatível. Se a sua câmera for um modelo totalmente novo, pode não ser compatível com o plug-in ainda. Você pode verificar quais modelos da Nikon o Photoshop suporta aqui. - Se sua câmera não for compatível, você precisará converter o arquivo para abri-lo no Photoshop. Consulte a próxima seção para obter instruções.
Método 2 de 2: converter o arquivo
 Entenda por que você precisa converter o arquivo. Os arquivos NEF são um tipo específico de arquivo RAW e são diferentes para cada modelo Nikon. Para abrir o arquivo NEF no Photoshop, o programa requer a versão mais recente do plug-in Photoshop Camera Raw. No Photoshop CS5 ou anterior, você não pode acessar a versão mais recente desse plug-in, portanto, a única outra solução é converter o arquivo.
Entenda por que você precisa converter o arquivo. Os arquivos NEF são um tipo específico de arquivo RAW e são diferentes para cada modelo Nikon. Para abrir o arquivo NEF no Photoshop, o programa requer a versão mais recente do plug-in Photoshop Camera Raw. No Photoshop CS5 ou anterior, você não pode acessar a versão mais recente desse plug-in, portanto, a única outra solução é converter o arquivo. - Você vai converter seu arquivo para DNG (Digital Negative Gallery), um tipo de arquivo que pode abrir qualquer versão do Photoshop.
- Mesmo se você tiver a versão mais recente do Photoshop, mas o plug-in não for compatível com o seu novo modelo de câmera, você ainda terá que converter o arquivo.
 Baixe o Adobe DNG Converter. Este é um programa gratuito disponível para Windows e OS X. Você pode baixá-lo aqui.
Baixe o Adobe DNG Converter. Este é um programa gratuito disponível para Windows e OS X. Você pode baixá-lo aqui. - Após o download, execute o instalador para instalar o software em seu computador.
 Inicie o programa. Após a instalação, inicie o Adobe DNG Converter.
Inicie o programa. Após a instalação, inicie o Adobe DNG Converter.  Selecione os arquivos que deseja converter. Clique no botão Selecionar pasta ... na primeira seção para escolher as imagens que deseja converter.
Selecione os arquivos que deseja converter. Clique no botão Selecionar pasta ... na primeira seção para escolher as imagens que deseja converter. - Você só pode selecionar pastas com imagens, não imagens individuais.
 Escolha o local onde deseja salvar as imagens convertidas. A configuração padrão é que eles sejam salvos no mesmo lugar que as imagens originais.
Escolha o local onde deseja salvar as imagens convertidas. A configuração padrão é que eles sejam salvos no mesmo lugar que as imagens originais.  Defina os nomes das imagens. Na terceira seção, você pode definir como deseja nomear as imagens convertidas. Por padrão, os arquivos mantêm o mesmo nome, mas com a extensão .dng.
Defina os nomes das imagens. Na terceira seção, você pode definir como deseja nomear as imagens convertidas. Por padrão, os arquivos mantêm o mesmo nome, mas com a extensão .dng.  Defina suas preferências de compatibilidade. Na maioria dos casos, você pode deixar essas configurações em seus padrões, mas se quiser converter uma imagem para abrir em uma versão mais antiga do Photoshop, você pode clicar no botão Ajustar Preferências ... e selecionar a versão apropriada no menu suspenso menu Compatibilidade.
Defina suas preferências de compatibilidade. Na maioria dos casos, você pode deixar essas configurações em seus padrões, mas se quiser converter uma imagem para abrir em uma versão mais antiga do Photoshop, você pode clicar no botão Ajustar Preferências ... e selecionar a versão apropriada no menu suspenso menu Compatibilidade. - Se você deseja incorporar o arquivo NEF original no arquivo DNG, também pode selecioná-lo no menu de preferências. Isso produzirá um arquivo DNG maior, mas a vantagem é que você pode recuperar o arquivo NEF mais tarde, se necessário.
 Comece a converter. Se suas configurações estiverem corretas, clique no botão Converter para iniciar a conversão de seus arquivos. Isso pode demorar um pouco, especialmente se você quiser converter muitos arquivos de uma vez.
Comece a converter. Se suas configurações estiverem corretas, clique no botão Converter para iniciar a conversão de seus arquivos. Isso pode demorar um pouco, especialmente se você quiser converter muitos arquivos de uma vez.