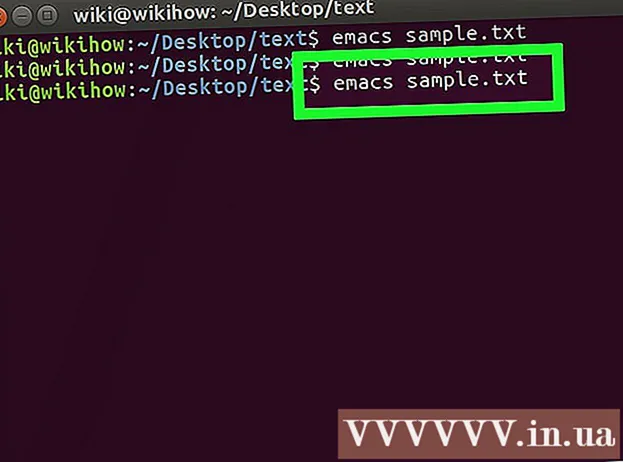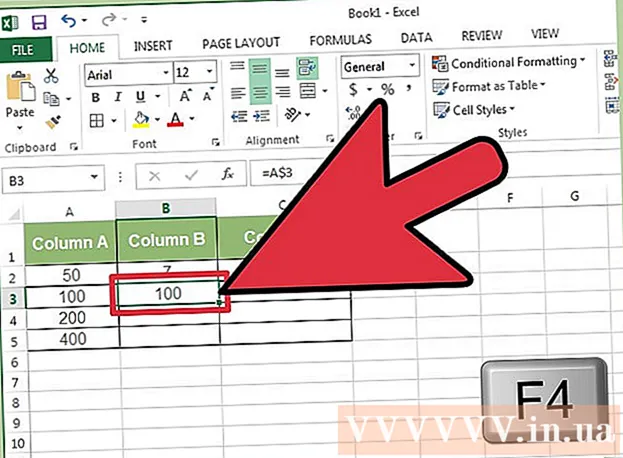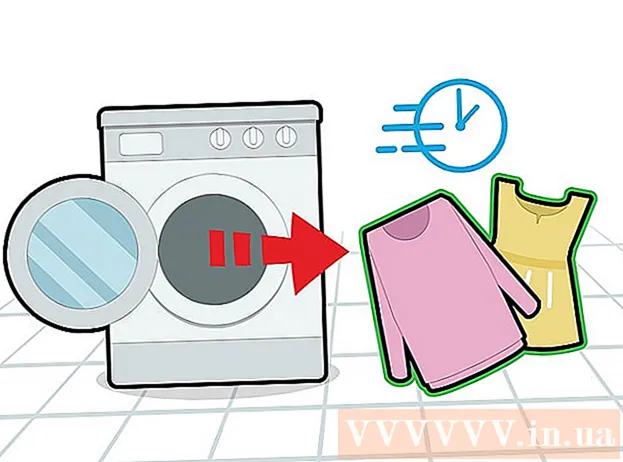Autor:
John Stephens
Data De Criação:
2 Janeiro 2021
Data De Atualização:
2 Julho 2024

Contente
Este wikiHow ensina como encontrar a chave do produto para sua versão do Microsoft Office.
Passos
Método 1 de 2: Microsoft Office 365, 2016, 2013 e 2011
Procure em e-mails e documentos pessoais. As versões mais recentes do Office não armazenam os 25 caracteres completos da chave do produto em um formato legível por computador. A melhor maneira de visualizar a chave do produto é localizar o recibo eletrônico (se comprado online) ou a embalagem do produto (se você o comprou na loja).
- Se o computador vier com uma versão registrada do Office, o código pode estar impresso em um adesivo com holograma em algum lugar do dispositivo.
- Se você tiver o disco ou embalagem original, procure o adesivo ou etiqueta que contém o código.
- Se você adquiriu o software na Microsoft Store, procure o recibo no e-mail. Certifique-se de incluir uma chave de produto no recibo.

Verifique na loja online. Se você não conseguir encontrar seu recibo, ainda poderá encontrar o código fazendo login em sua conta da loja.- Se você adquiriu software na Microsoft Store, siga estas etapas:
- Faça login em sua conta em https://www.microsoftstore.com.
- Clique Histórico de pedidos (Histórico de transações).
- Clique em um pedido.
- Clique Instale o Office (Instale o Office).
- Clique Oi. Vamos pegar seu escritório (Olá. Pegue seu escritório) para mostrar a chave.
- Se você adquiriu o Office no trabalho por meio do Microsoft HUP, siga estas etapas:
- Logar em https://microsofthup.com.
- Clique Histórico de pedidos.
- Digite o endereço de e-mail que você usa para comprar o Office. Você receberá um e-mail contendo o link.
- Clique no link do email.
- Clique no número do pedido para exibir a chave.
- Se você adquiriu software na Microsoft Store, siga estas etapas:

Verifique sua conta do Microsoft Office. Se você instalou o Office antes e usou uma chave de produto, precisará encontrar a chave nas informações da sua conta:- Acesso https://stores.office.com/myaccount.
- Faça login em sua conta.
- Clique Instalar de um disco (Instale do disco).
- Clique Eu tenho um disco (Eu tenho o disco).
- Clique Veja a chave do seu produto (Veja a chave do produto).

Entre em contato com o suporte de suporte da Microsoft. Se as outras etapas não funcionarem e você tiver o comprovante de compra, tente entrar em contato com a Microsoft. Acesso https://support.microsoft.com/en-us/contactus e clique Iniciar (Início). propaganda
Método 2 de 2: Microsoft Office 2010 ou 2007
Verifique o recebimento do e-mail. Se você comprou o Office em uma loja online e baixou para o seu computador, poderá encontrar os 25 caracteres completos da chave do produto no e-mail de recibo.
Verifique na loja online. Se você baixou o pacote de escritório e não vê um recibo, você ainda pode encontrar a chave do produto entrando em sua conta da loja.
- Se você comprou o pacote da Digital River, pode obter o código visitando a página de suporte e escolhendo Como obtenho meu número de série ou código de desbloqueio? (Como obtenho meu número de série ou código de desbloqueio?). Basta seguir as instruções na tela para obter o código.
- Se você comprou na Microsoft Store, siga estas etapas:
- Faça login em sua conta em https://www.microsoftstore.com.
- Clique Histórico de pedidos.
- Clique em um pedido.
- Clique Instale o Office.
- Clique Oi. Vamos pegar seu escritório para exibir a chave.
Verifique a embalagem do produto. Se você comprou um disco do Office com uma caixa, a chave do produto geralmente está na embalagem. Se você não conseguir encontrá-lo, consulte as instruções na caixa para pesquisar a chave do produto online.
- Se a versão do Office que veio com uma chave de produto com um PIN, você precisa acessar https://office.com/getkey e digite 27 caracteres numéricos no cartão.
Verifique o adesivo com holograma no computador. Se o seu computador foi instalado e pré-registrado no Office quando você o comprou, a chave do produto pode estar em um adesivo com holograma em algum lugar do dispositivo.
Use LicenseCrawler (somente PC). Se as outras etapas não funcionarem, você pode usar LicenseCrawler (ou algum aplicativo de pesquisa de chave gratuito) para descriptografar a chave. Veja como proceder:
- Vá para http://www.klinzmann.name/licensecrawler.htm e clique em Download.
- Clique em um dos links abaixo do título ″ Versão portátil ″ (versão portátil).
- Siga as instruções na tela para baixar o arquivo .zip.
- Extraia o arquivo. A pasta que contém o aplicativo será criada. Você não precisa iniciar nenhum tipo de instalador, pois é portátil.
- Abra uma nova pasta e clique duas vezes LicenseCrawler.exe.
- Clique Pesquisa (lembre-se de fechar todos os anúncios pop-up, se disponíveis). O aplicativo verificará seu registro.
- Role para baixo e encontre uma linha que comece com uma das seguintes strings de texto:
- HKEY_LOCAL_MACHINE Software Microsoft Office 14.0 (Office 2010)
- HKEY_LOCAL_MACHINE Software Microsoft Office 12.0 (Office 2007)
- Encontre a seguinte chave do produto em ″ Número de série ″. São 25 caracteres agrupados em 5 conjuntos de letras e números.
Entre em contato com o Suporte da Microsoft. Se as outras etapas não funcionarem e você tiver o comprovante de compra, tente entrar em contato com a Microsoft. Acesso https://support.microsoft.com/en-us/contactus e clique Iniciar. propaganda