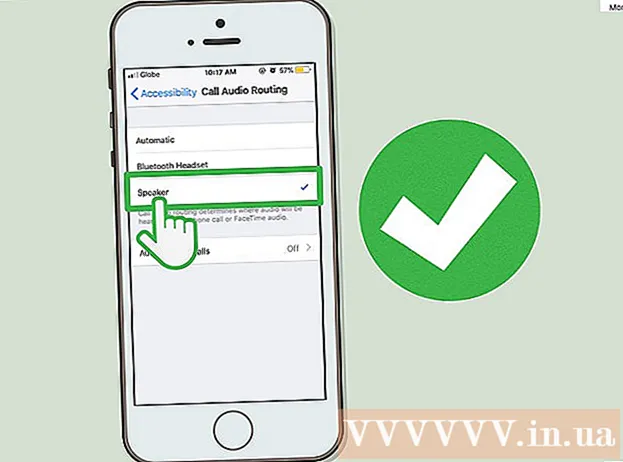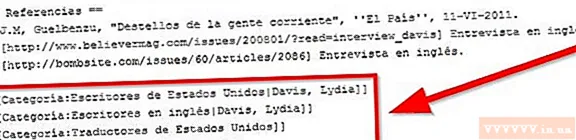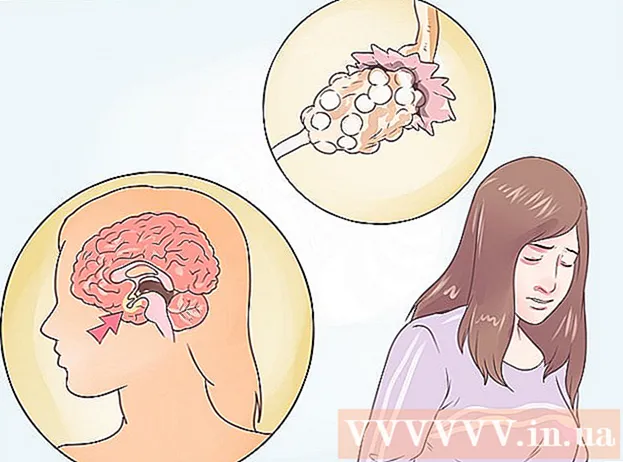Autor:
Peter Berry
Data De Criação:
13 Julho 2021
Data De Atualização:
1 Julho 2024
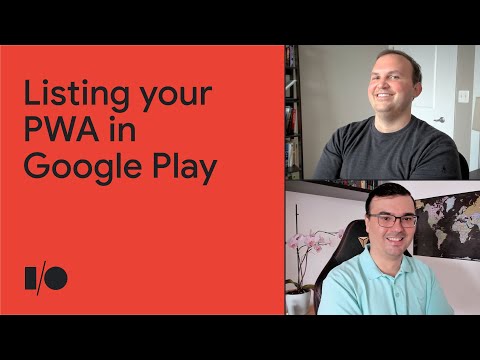
Contente
Ao adicionar um dispositivo ao Google Play, você pode acessar aplicativos, filmes, músicas, livros ou conteúdo adquirido anteriormente em seu novo dispositivo. Você pode adicionar um dispositivo Android muito facilmente apenas fazendo login com a mesma conta do Google. Se você tem um tablet Amazon Fire, existem algumas alternativas para baixar a Play Store e acessar todos os aplicativos Android. Você não pode adicionar um dispositivo iOS (iPhone, iPad) ou Windows ao Google Play.
Passos
Método 1 de 2: Adicionar um dispositivo Android
- Toque no aplicativo Configurações no segundo dispositivo. Você pode usar a mesma conta do Google em vários dispositivos, permitindo que você acesse o conteúdo comprado na loja de aplicativos Google Play Store.
- Você pode encontrar o aplicativo Configurações na bandeja de aplicativos.
- Clique "Contas" (Conta). Esta opção mostra todas as contas associadas ao dispositivo Android.
- Clique "Adicionar Conta" (Mais conta). Você verá uma lista de contas que podem ser adicionadas.
- Clique em "Google". Esta opção permite que você adicione uma conta do Google ao seu dispositivo.
- Faça login com a mesma conta do Google. Insira as informações da conta do Google que deseja associar ao dispositivo. Você pode usar a mesma conta do Google para vários dispositivos Android.
- Abra a loja de aplicativos do Google Play. Se você tiver várias contas no mesmo dispositivo, será solicitado a escolher qual deseja usar.
- Clique no botão Menu (☰) no canto superior esquerdo. Este botão abrirá o menu Play Store e ativará a conta do Google no canto superior esquerdo.
- Verifique se a conta recém-adicionada é exibida. Você verá a conta recém-adicionada no canto superior esquerdo do menu de configurações. Toque em uma conta naquele local e escolha uma nova conta se você ativou a conta errada.
- Acesse o conteúdo comprado no Google Play. Você pode ver todos os aplicativos adquiridos associados à sua conta, selecionando "Meus aplicativos e jogos" no menu de configurações. Você pode clicar em outras categorias de mídia e selecionar "Meu meios de comunicação"(Meu rich media) para visualizar o conteúdo comprado. Anuncie
Método 2 de 2: Adicionar um tablet Kindle Fire
- Colete ferramentas. Para instalar a loja de aplicativos Google Play em seu tablet Kindle Fire, você precisa de um cabo USB e um computador Windows. Instalar o Google Play dá acesso a todos os aplicativos Android, incluindo conteúdo comprado em outro dispositivo Android.
- Toque no aplicativo Configurações no Kindle. Isso abrirá as configurações do Kindle.
- Clique "Opções do dispositivo" (Opção do dispositivo). Esta seção exibirá opções avançadas para dispositivos Kindle.
- Se você nunca fez isso, pressione o número de série 7 vezes para exibir o botão Opções de desenvolvedor (Opções do desenvolvedor) está oculto.
- Clique no botão acima. Você verá algumas opções avançadas.
- Ative "Ativar ADB". Esta opção permite conectar seu Kindle ao computador e gerenciá-lo usando a linha de comando.
- Conecte o Kindle ao computador via USB. O Windows irá baixar e instalar automaticamente o driver apropriado para se conectar ao dispositivo. Se tudo estiver instalado corretamente, você pode pular para a próxima etapa.
- Instale manualmente os drivers USB do Google, se necessário. Se o Windows não detectar o Kindle Fire e o driver não for instalado automaticamente, você pode instalá-lo manualmente:
- Baixe o driver USB do Google no site.
- Extraia o arquivo ZIP após o download clicando duas vezes no arquivo e selecionando "Extrair".
- Abra o Gerenciador de Dispositivos pressionando a tecla ⊞ Win e digite devmgmt.msc
- Clique com o botão direito em "Fire" em "Universal Serial Bus controllers" e selecione "Update Driver".
- Selecione o arquivo recém-extraído para atualizar o driver.
- Baixe o script usado para instalar a loja de aplicativos Google Play. O script irá automatizar a lista de comandos que você deve executar. O script não contém vírus ou malware. Acesse e baixe o arquivo "Amazon-Fire-5th-Gen-Install-Play-Store.zip".
- Extraia o arquivo ZIP. Clique duas vezes no arquivo ZIP e clique em "Extrair tudo". Selecionar isso criará uma nova pasta na pasta Downloads para armazenar os arquivos de que você precisa.
- Abra a nova pasta e execute o script. Abra a pasta que você acabou de criar ao extrair o arquivo de comando. Clique duas vezes no arquivo "1-Install-Play-Store.bat". Uma janela de prompt de comando aparecerá.
- Licenciando tablets ADB on Fire. Depois de iniciar o script em seu computador, você será solicitado a dar permissão ADB ao tablet Fire. Você precisa desbloquear seu dispositivo para aceitar esta solicitação.
- Inicie o instalador em seu computador. pressione 2 na janela do Prompt de Comando para instalar a loja de aplicativos do Google Play e o Google Play Services.
- Reinicie o tablet Fire quando solicitado. Depois de concluir o processo de instalação, a janela irá guiá-lo sobre como reiniciar seu tablet Fire. Segure o botão liga / desliga do tablet e pressione a tecla "OK" para confirmar. Ligue o dispositivo novamente após ter desligado completamente por um tempo.
- Inicie a loja de aplicativos do Google Play após reiniciar. Neste ponto, você será solicitado a fazer o login.
- Entre com sua conta do Google. Faça login com a mesma conta do Google com que você usa o Gmail ou em outros dispositivos Android.
- Aguarde a atualização da app store. A Google Play App Store e o Google Play Services farão uma atualização em segundo plano, que pode levar de 10 a 15 minutos. Você não perceberá a mudança até sair da app store e reabri-la.
- Use a loja de aplicativos Google Play para instalar aplicativos Android. Agora que você tem a app store instalada e conectada, pode baixar e instalar qualquer aplicativo do Google Play, incluindo Chrome e Hangouts.
- Se for solicitado a atualizar o Google Play Services, escolha concordar. Você será direcionado para a página da loja do Google Play Services. Clique em "Atualizar" para prosseguir com a atualização.
Adendo
- Você não pode adicionar o Google Play a um dispositivo Windows ou iOS.