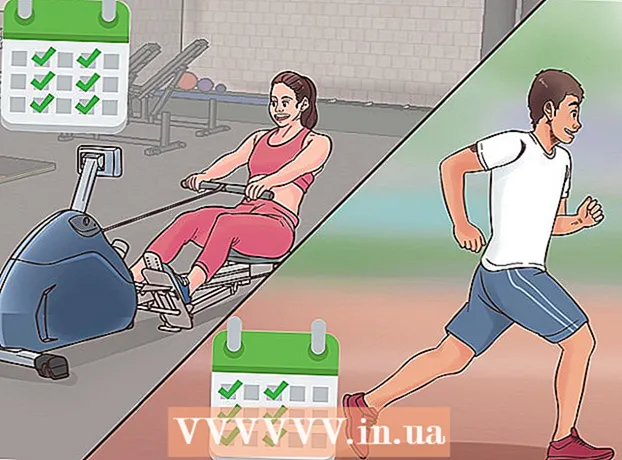Autor:
Robert Simon
Data De Criação:
17 Junho 2021
Data De Atualização:
1 Julho 2024

Contente
Você acabou de encomendar um computador novo? Esteja você configurando um novo desktop / laptop Windows ou um novo Mac / MacBook, há alguns problemas a serem considerados antes de começar a navegar na web ou jogar. Você precisa se certificar de que o hardware está conectado corretamente e instalar todas as atualizações mais recentes para tornar sua nova experiência de computação o mais satisfatória possível.
Passos
Método 1 de 3: com a área de trabalho do Windows
Abra a caixa do componente. Dependendo de onde você escolher e de onde comprou seu computador, você terá os seguintes componentes:
- Gabinete do processador - Isso pode ser tudo o que você tem na compra de um gabinete. Neste caso, você precisará adquirir um monitor, mouse e teclado para poder usar o computador.
- Tela - Nem todos os computadores vêm com um monitor. Se você estiver atualizando seu computador, geralmente usará o monitor antigo novamente.
- Mouse e teclado - a maioria dos sistemas completos vem com esses dois dispositivos, mas você pode querer atualizar para um bom com mais desempenho.
- Alto-falante - às vezes, o alto-falante está embutido na tela, mas nem sempre está incluído.
- Impressora - alguns sistemas vêm com uma impressora, mas geralmente a unidade precisa ser adquirida separadamente.

Configure o chassi. Coloque o gabinete da CPU próximo ao local pretendido com espaço suficiente para todos os ventiladores. As hélices geralmente estão localizadas atrás do chassi, mas às vezes também são projetadas na lateral, frontal ou superior. Evite colocar o chassi no meio das gavetas ou no gabinete. Se você estiver usando um computador como um home theater, certifique-se de que o local no gabinete seja bem ventilado de todos os lados e não esteja totalmente fechado.
Conecte o monitor ao chassi. Conecte o monitor ou TV a uma das portas de monitor na parte traseira do chassi. A maioria dos computadores modernos possui uma porta HDMI - a maneira mais fácil de se conectar. Os monitores geralmente se conectam aos padrões DVI ou HDMI, alguns modelos mais antigos usam portas VGA.- O monitor também deve ser conectado a uma fonte de alimentação.
- Se você usar uma placa de vídeo dedicada, certifique-se de que o monitor esteja conectado à placa de vídeo, não à placa-mãe. Você não poderá aproveitar as vantagens da placa gráfica sem um monitor conectado. A porta do monitor para a placa dedicada estará localizada na parte inferior traseira do chassi.

Conecte o mouse e o teclado. A maioria dos mouses e teclados são conectados via USB. Se você estiver configurando um PC antigo e estranho, pode ser necessário conectar o mouse e o teclado usando a porta PS / 2. Essas portas são coloridas para combinar com o conector do teclado / mouse e geralmente estão localizadas na parte superior traseira do chassi.
Conecte os alto-falantes (se disponíveis). Conecte o alto-falante ao computador de acordo com os códigos de cores conforme as instruções. Certifique-se de que todas as estações de alto-falantes estão do lado correto e que o alto-falante está conectado a uma fonte de alimentação, se necessário.
- Consulte também online para saber como configurar os alto-falantes do computador.
Conecte o chassi. Se possível, conecte o chassi a uma tomada longa resistente a surtos ou um adaptador de energia (UPS). Isso ajudará a proteger o computador em caso de picos de tensão ou quedas de energia.
- Pode ser necessário colocar o botão liga / desliga na posição LIGADO. Essa chave geralmente está localizada perto do cabo de alimentação.
Inicie o computador. Pressione o botão Liga / Desliga na frente do computador para inicializar. Se você comprar um PC com um sistema operacional pré-instalado, como Windows ou Linux, será guiado pelo processo de configuração inicial. Siga as instruções na tela para inserir sua localização e criar uma conta de usuário. Se o seu computador ainda não tiver um sistema operacional (o que raramente acontece), você deverá instalá-lo.
- Veja mais online para saber como instalar o Windows.
Conexões de rede. Para baixar qualquer programa ou começar a usar a Internet, você precisa conectar seu computador à rede. Você pode se conectar ao Wi-Fi se o computador tiver uma placa de rede sem fio ou conectar a um roteador (roteador) / modem (modem) por meio de um cabo Ethernet.
- Consulte este guia sobre como configurar uma rede Wi-Fi.
- Se você quiser se conectar por meio de um cabo Ethernet, conecte um cabo Ethernet para conectar o computador ao roteador / modem. Você não precisará fazer mais nada. Veja este tutorial para mais informações sobre como fazer isso.
Baixe todas as atualizações. É muito provável que o sistema operacional e os programas disponíveis tenham sido atualizados desde a montagem do computador. Neste ponto, o sistema solicitará que você baixe e instale as atualizações (se houver). Isso é muito importante para que o computador opere com segurança e estabilidade.
- Veja mais online para saber como instalar as atualizações mais recentes do Windows.
- Você pode ser solicitado a reiniciar o computador para concluir a atualização.
Instale principalmente programas. Agora que seu computador está conectado à Internet e o Windows concluiu a atualização, você pode começar a instalar programas essenciais. Se você estiver atualizando seu computador, não deve apenas reinstalar todos os programas antigos que usou antes. Em vez disso, reserve um tempo para determinar o que você realmente precisa. Se apenas os programas essenciais estiverem instalados, o computador funcionará com mais facilidade.
- Software antivírus - de qualquer forma, este deve ser o primeiro programa que você deve instalar. O programa antivírus protegerá seu computador contra malware e malware, esta é uma camada de segurança indispensável quando seu computador está conectado à Internet. Você pode ler mais online para aprender como instalar o software antivírus.
- Navegador favorito - o Windows geralmente vem com o Internet Explorer, mas muitas pessoas preferem outros navegadores. Existem algumas opções, incluindo Chrome, Firefox e Opera.
- Editores / processadores de texto - a maioria das pessoas usa seus computadores como escritórios domésticos com programas de processamento de texto e planilhas (se necessário). O Microsoft Office foi projetado para se integrar ao Windows e, provavelmente, seu computador terá um pacote de teste de escritório disponível.
- Jogos - Todo mundo adora relaxar depois de algumas horas de trabalho, então você pode considerar a instalação de alguns jogos. O Windows oferece suporte a quase todos os jogos de qualquer sistema operacional e existem inúmeras maneiras de encontrar e baixar (ou comprar) um jogo. Alguns jogos populares incluem Steam, GOG, Origin e Desura.
Personalize o seu computador. Depois de concluir os processos enfadonhos, é hora de fazer seu novo computador. Você pode alterar a área de trabalho da área de trabalho, instalar um novo ponteiro do mouse, alterar fontes ou até mesmo alterar completamente a maneira como o Windows é organizado com um software especial.
- Consulte também online para saber como personalizar totalmente a área de trabalho do Windows.
Método 2 de 3: com um computador Mac ou MacBook
Desembale e monte os componentes. A maioria dos desktops Mac incluem itens independentes integrados à tela. Basta conectar o monitor e conectar o mouse e o teclado por meio do cabo USB.
O MacBook só precisa ser conectado para carregar a bateria. Você pode inicializar a qualquer momento se a máquina estiver conectada.
Ligue o seu Mac. Você será guiado pelo processo do Assistente de Configuração para configurar o computador Mac pela primeira vez. Siga as instruções em cada tela para configurar um local, um idioma e criar uma nova conta.
Migre dados antigos. Se você já usou um Mac antes, pode usar o Assistente de Configuração para mudar as configurações e os dados para o novo. Você pode transferir quase tudo para sua nova máquina via Wi-Fi, um cabo USB, Ethernet ou FireWire.
- Em geral, você deve apenas transferir dados importantes. Todos os aplicativos que você usou podem ser reinstalados. Isso melhorará o desempenho do seu computador porque você não precisa transferir o conteúdo que antes tornava o sistema lento.
Conecte-se à rede. Antes de baixar qualquer atualização ou aplicativo, você precisa de uma conexão de rede. A maioria dos Macs vem com uma placa de rede sem fio integrada, permitindo que você se conecte ao Wi-Fi em casa, na escola ou no trabalho. Alguns Macs também têm uma porta Ethernet para que você se conecte diretamente ao modem ou roteador por meio de um cabo Ethernet
- Consulte também este guia sobre como se conectar a uma rede Wi-Fi.
- Se você estiver se conectando por meio de um cabo Ethernet, basta conectar o cabo Ethernet à porta Ethernet na parte traseira do seu Mac e, em seguida, conectar a outra extremidade na porta disponível no roteador. O Mac cuidará do resto.
Atualize o OS X. Uma vez conectado, a primeira coisa que você precisa fazer é certificar-se de que todas as atualizações mais recentes foram instaladas. Provavelmente, o Mac OS X e as atualizações de programa integradas foram lançadas na época da embalagem do Mac, portanto, você precisa se certificar de que as atualizações disponíveis estão atualizadas antes de continuar.
- Para verificar e instalar atualizações, clique no menu Apple e selecione "Atualização de Software". O sistema verificará as atualizações disponíveis por alguns minutos e exibirá uma lista. Confirme que deseja instalar as atualizações.
- Pode ser necessário reiniciar o Mac durante o processo de atualização.
Instale aplicativos essenciais. Agora que o seu Mac está online e atualizado, você pode começar a instalar os itens essenciais do dia a dia. A instalação de aplicativos em um Mac é bastante simples. Basta abrir o arquivo DMG que você baixou, arrastar o arquivo do aplicativo e soltá-lo na pasta Aplicativos.
- Produtividade / Organizar - O Mac vem com muitos softwares para organizar e aumentar sua produtividade. Tudo, desde aplicativos de planejamento diário a pacotes completos de ferramentas de escritório, podem ser encontrados na Mac Store. A Microsoft tem uma versão do Office para Mac, e a própria Apple tem seu próprio conjunto de ferramentas de escritório, Páginas e Números.
- Navegador - o Mac vem com o Safari, mas você pode instalar outro navegador se desejar. O Chrome permite que os usuários sincronizem as configurações do navegador com qualquer dispositivo que usem, o que é útil se você tiver vários computadores com sistemas operacionais diferentes. O Firefox é outra opção popular e é totalmente gratuito.
- Multimídia - O Mac é bem conhecido por seus ricos recursos de multimídia, então você pode querer considerar a instalação de alguns bons aplicativos de multimídia. O VLC player é um reprodutor de vídeo essencial, além de possuir diversos programas de edição de fotos, vídeos e músicas.
- Jogos - Cada vez mais jogos são compatíveis com o OS X. Hoje, o Steam é a maneira mais simples e popular de acessar uma variedade de jogos em um Mac, e também há muitas opções na Mac Store.
- Utilitários - o Mac dá ao usuário mais controle do sistema e tudo é mais fácil graças aos utilitários. Há uma variedade de opções, desde gerenciamento de memória até automação do sistema.
Personalize sua área de trabalho. Você pode alterar o plano de fundo da área de trabalho para personalizar seu computador.Existem também softwares que permitem personalizar a barra do Dock (como o DockMod) e reorganizar os ícones desordenados da área de trabalho (como os grupos da área de trabalho).
- Você pode usar o Dashboard para adicionar widgets ao OS X. Estas são ferramentas que fornecem acesso rápido sem ter que iniciar o programa. Para acessar o Dashboard, clique no ícone Dashboard na barra Dock. Você pode adicionar widgets clicando em "+" na parte inferior esquerda do Painel e selecionando "Mais Widgets ...". A página de downloads de widgets será aberta para você navegar pelos widgets disponíveis.
Método 3 de 3: com um laptop Windows
Componentes descarregados. Os laptops geralmente vêm com cabos de carregamento e baterias. Alguns computadores vêm com baterias pré-instaladas, ou você pode precisar instalá-las após abrir a caixa.
Conecte o laptop e ligue a máquina. A maioria dos laptops não está totalmente carregada quando chega ao consumidor, portanto, pode ser necessário carregar totalmente a bateria antes de ligá-lo pela primeira vez. No entanto, você também pode conectar e iniciar a máquina a qualquer momento.
Conecte-se à rede. Antes de baixar qualquer programa ou usar a Internet, você precisa conectar seu computador à rede. A maioria dos laptops geralmente usa uma rede Wi-Fi, mas alguns laptops também têm uma porta Ethernet e você pode se conectar por meio de um cabo Ethernet.
- Consulte também este guia sobre como configurar uma rede Wi-Fi.
- Se o seu laptop não tiver uma porta Ethernet, mas você quiser uma conexão com fio, pode usar um adaptador Ethernet USB. Conecte o adaptador USB na porta USB do computador, a conexão será instalada automaticamente.
Baixe todas as atualizações. Provavelmente, o sistema operacional e os programas disponíveis estavam atualizados no momento da montagem. Você pode ser solicitado a baixar e instalar as atualizações que são cruciais para manter seu computador seguro e estável.
- Consulte também online para saber como instalar a versão mais recente do Windows.
- O sistema pode solicitar que você reinicie o computador para concluir o processo de atualização.
Instale programas essenciais. Agora que seu computador está conectado à Internet e o Windows concluiu a atualização, você pode começar a instalar programas essenciais. Se você estiver atualizando seu computador, não deve apenas reinstalar todos os programas antigos que usou antes. Em vez disso, reserve um tempo para determinar o que você realmente precisa. Se apenas os programas essenciais estiverem instalados, o computador funcionará mais rápido.
- Software antivírus - de qualquer forma, este deve ser o primeiro programa que você deve instalar. O programa antivírus protegerá seu computador contra malware e malware, esta é uma camada de segurança indispensável quando seu computador está conectado à Internet. Você pode ler mais online para aprender como instalar o software antivírus.
- Navegador favorito - o Windows geralmente vem com o Internet Explorer, mas muitas pessoas preferem outros navegadores. Existem algumas opções, incluindo Chrome, Firefox e Opera.
- Editores / processadores de texto - a maioria das pessoas usa seus computadores como escritórios domésticos com programas de processamento de texto e planilhas (se necessário). O Microsoft Office foi projetado para se integrar ao Windows e, provavelmente, seu computador terá um pacote de teste de escritório disponível.
- Jogos - Todo mundo adora relaxar após períodos estressantes de trabalho, então você pode considerar a instalação de alguns jogos. Os laptops geralmente não são tão potentes quanto os desktops, portanto, você pode ter dificuldade para executar jogos com muitos gráficos que exigem alta configuração. No entanto, esta é a exceção para alguns laptops dedicados para jogos com configurações equivalentes de desktop de ponta. Alguns dos principais títulos populares incluem Steam, GOG, Origin e Desura.
Personalize o seu computador. Depois de concluir os processos enfadonhos, é hora de fazer seu novo computador. Você pode alterar a área de trabalho da área de trabalho, instalar um novo ponteiro do mouse, alterar fontes ou até mesmo alterar completamente a maneira como o Windows é organizado com um software especial.
- Consulte também online para aprender como personalizar totalmente seu computador Windows.