Autor:
Laura McKinney
Data De Criação:
8 Abril 2021
Data De Atualização:
26 Junho 2024
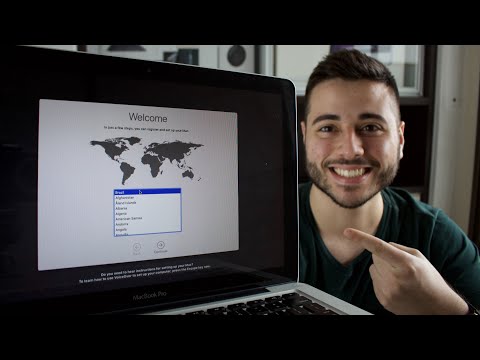
Contente
Este artigo mostra como redefinir as configurações de bateria do NVRAM e do MacBook Pro, bem como limpar todos os dados do seu MacBook Pro e restaurar as configurações de fábrica. A redefinição da NVRAM do Mac pode ajudá-lo a corrigir o erro de exibição da bateria, enquanto as configurações da bateria podem ser redefinidas quando o Mac costuma esquentar ou travar. Restaurar o seu MacBook Pro para as configurações de fábrica apagará todos os dados do disco rígido e reinstalará o sistema operacional.
Passos
Método 1 de 3: redefinir NVRAM
Clique no logotipo da Apple no canto superior esquerdo da tela. Você verá uma tela exibindo uma lista de opções.

(Power) no Mac para iniciar a máquina.
Clique no logotipo da Apple no canto superior esquerdo da tela. Você verá uma tela exibindo uma lista de opções.
(Fonte) ao mesmo tempo.
- Se o MacBook Pro tiver um trackpad, o botão "Power" é o botão Touch ID.

Clique no logotipo da Apple no canto superior esquerdo da tela. Você verá uma tela exibindo uma lista de opções.
Clique Reiniciar ... (Reiniciar) está próximo à parte inferior do menu.

Clique Reiniciar quando solicitado a reiniciar o seu Mac.
Pressione a tecla ⌘ Comando e R mesmo tempo. Você precisará fazer isso assim que clicar Reiniciar.
Pare de pressionar a combinação de teclas ao ver o logotipo da Apple. Seu MacBook começará a inicializar para abrir a janela de recuperação. Isso pode levar alguns minutos.
Escolher Utilitário de Disco (Utilitário de disco) no meio da janela de recuperação.

Clique no botão tiếp tục (Continue) no canto inferior direito da janela para abrir a janela do Utilitário de Disco.
Selecione o disco rígido do seu Mac clicando no nome do disco rígido no canto superior esquerdo da janela do Utilitário de Disco.
- O disco rígido do Mac é denominado "Macintosh HD" se você não o alterou antes.
Clique no cartão Apagar (Excluir) na parte superior da janela do Utilitário de Disco. A tela exibirá uma nova janela.
Clique na caixa suspensa "Formato" para ver a lista suspensa.
Clique Mac OS Extended (registrado) na lista de seleção.
- Este é o formato de disco básico usado pelo disco rígido do Mac.
Clique no botão Apagar (Excluir) no canto inferior direito da janela para excluir os dados do disco rígido do Mac.
- A exclusão de dados pode levar algumas horas, então você precisa conectar seu Mac a uma fonte de alimentação.
Clique Feito (Concluído) quando solicitado. Agora o processo de exclusão de dados do Mac está completo.
Clique no menu Utilitário de Disco no canto superior esquerdo da tela para abrir uma lista de seleção.
Clique nas opções Saia do Utilitário de Disco (Saia do utilitário de disco) na parte inferior do menu para retornar à janela de recuperação.
Escolher Reinstale o macOS (Reinstale o macOS) na janela Recuperação.
Clique nas opções tiếp tục (Continue) no canto inferior direito da janela para iniciar o download do MacOS para o seu computador.
- Você deve ter uma conexão com a Internet para baixar o MacOS para o seu computador.
Siga a solicitação na tela. Quando o download do MacOS estiver concluído, você pode instalar e configurar o sistema operacional como fazia quando comprou o Mac pela primeira vez. propaganda



