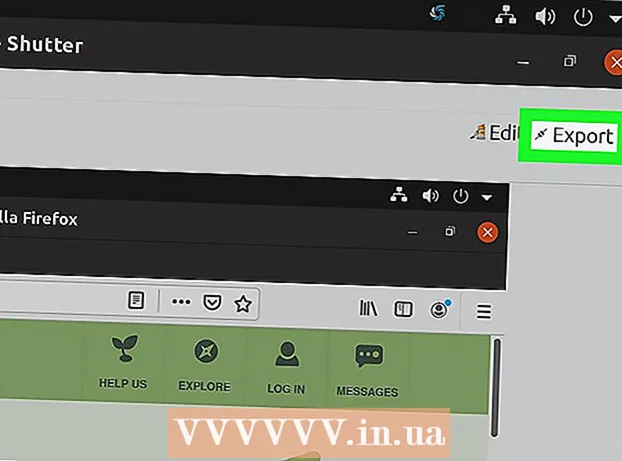Autor:
Randy Alexander
Data De Criação:
27 Abril 2021
Data De Atualização:
1 Julho 2024

Contente
Este wikiHow ensina como aumentar ou diminuir o tamanho de uma imagem.
Passos
Método 1 de 3: usando o Paint no Windows
- Clique com o botão direito em uma imagem e selecione Abrir com ... (Abrir com...).Esta ação está no menu pop-up.
- Clique Pintura. O Paint será aberto automaticamente com a imagem na maioria das versões do Windows.
- Clique na guia Casa localizado próximo ao topo da janela.
- Clique Redimensionar (Redimensionar). A caixa de diálogo "Resize and Skew" aparecerá.
- Verifica a caixa "Manter proporção de aspecto" (Manter proporções relativas).
- Defina um novo tamanho para a imagem. Para fazer isso, nós:
- Clique em uma opção Percentagem (Escala) para definir os parâmetros para a área de dados "Vertical" ou "Horizontal" em uma determinada escala para reduzir o tamanho da imagem.
- Clique Píxeis (Pixels) para inserir um parâmetro específico na área de dados "Vertical" ou "Horizontal".
- A ampliação de uma imagem pode causar falhas e perda de qualidade.
- Clique Está bem.
- Clique Arquivo (Arquivo) na barra de menu e selecione Salvar como ... (Salvar como…).
- Digite um nome para o arquivo na área de dados "Nome do arquivo:"(Nome do arquivo).
- Clique Salve . A imagem será salva com as configurações que você especificou.
- Para salvar a imagem em um formato diferente, clique Salvar como ..., então, clique no menu "Salvar como tipo:"(Salvar como ...) suspenso e escolha um dos formatos de imagem:
- GIF - adequado para gráficos da web. Arquivo pequeno.
- BMP - adequado para gráficos da web. Arquivo compactado.
- JPEG - Combine imagens no site. Arquivo compactado.
- PNG - adequado para gráficos e pequenos arquivos da web. Arquivo maior
- TIFF Adequado para edição e arquivamento de fotos. Arquivo maior.
Método 2 de 3: usar visualização no Mac
- Abra a imagem no aplicativo de visualização. Prossiga clicando duas vezes no ícone de visualização que se parece com um conjunto de fotos azul e clicando no item Arquivo na barra de menu e selecione a tarefa Abrir ... (Abrir ...) no menu suspenso. Clique no arquivo na caixa de diálogo e clique em Abrir.
- O Preview é um visualizador de imagens exclusivo da Apple integrado automaticamente na maioria das versões do Mac OS.
- Clique Ferramentas (Ferramentas). Esta ação está na barra de menu na parte superior da tela.
- Clique Ajustar tamanho ... (Redimensionar).
- Defina um novo tamanho para a imagem. Escolha um novo parâmetro ou "Personalizado" no menu "Ajustar em:" (opções de parâmetro).
- Se você selecionar "Personalizado", insira os parâmetros nas áreas de dados "Largura:" e "Altura:" com / ou o número de pixels por polegada / cm em "Resolução: campo": "(Resolução).
- A ampliação de uma imagem pode causar falhas e perda de qualidade.
- Clique Está bem.
- Clique Arquivo barra de menu e selecione Salve (Salve ). A imagem será salva com as configurações que você especificou.
- Para salvar a imagem em um formato diferente, clique Exportar como ... (Exportar como ...) e clique no menu "Formato:"(Formato) suspenso e escolha um formato de imagem:
- JPEG - Combine imagens no site. Arquivo compactado.
- JPEG-2000 - Alta qualidade, boa compressão. Arquivo menor.
- OpenEXR - adequado para compactar arquivos de vídeo.
- PNG - adequado para gráficos e pequenos arquivos da web. Arquivo maior
- TIFF Adequado para edição e arquivamento de fotos. Arquivo maior.
Método 3 de 3: Use Adobe Photoshop
- Abra o arquivo de imagem no Photoshop. Para fazer isso, clique duas vezes no ícone azul do aplicativo, dentro dele diz "Ps, "então clique Arquivo na barra de menu e selecione Abrir ... no menu suspenso. Clique no arquivo na caixa de diálogo e clique em Abrir.
- Clique Imagem (Foto) na barra de menu na parte superior da tela.
- Clique Tamanho da imagem ... (Tamanho da foto). Uma caixa de diálogo aparecerá.
- Escolher Bicubic Sharper (tornar a imagem mais nítida) se você estiver reduzindo o tamanho da imagem.
- Escolher Bicubic Smoother (tornando a imagem mais suave) se você estiver aumentando o tamanho da imagem.
- Insira um tamanho para a foto. Insira os parâmetros nos campos "Largura:" e "Altura:" (outras configurações serão ajustadas automaticamente). Você também pode alterar o número de pixels por polegada / cm na área "Resolução:" da seção "Tamanho do documento:".
- A ampliação de uma imagem pode causar falhas e perda de qualidade.
- Se você não deseja manter a proporção de aspecto original da imagem, desmarque a linha "Restringir proporções" na parte inferior da caixa de diálogo.
- Clique Está bem.
- Clique Arquivo na barra de menu e selecione Salvar como ....
- Insira um nome para a imagem na área de dados "Salvar como:’.
- Escolha um formato de imagem no menu "Formato:" suspenso. O formato padrão é específico para o software Photoshop. Outros formatos incluem:
- GIF - adequado para gráficos da web. Arquivo pequeno.
- BMP - adequado para gráficos da web. Arquivo compactado.
- PNG - adequado para gráficos e pequenos arquivos da web. Arquivo maior
- JPEG - Combine imagens no site. Arquivo compactado.
- TIFF Adequado para edição e arquivamento de imagens. Arquivo maior.
- EPS - adequado para a indústria gráfica. Arquivo maior.
- Clique Salve . A imagem será salva com o tamanho que você especificou. propaganda