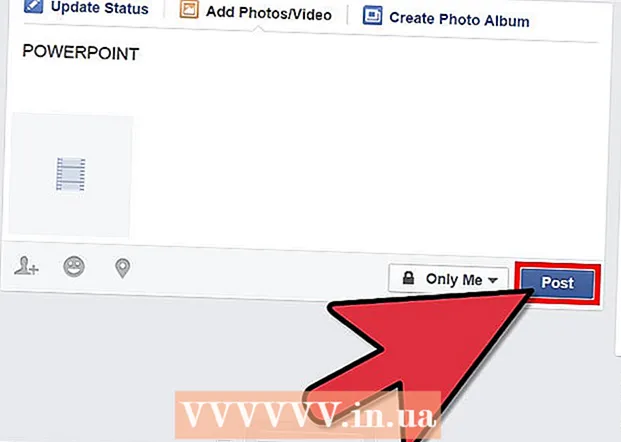Autor:
Laura McKinney
Data De Criação:
5 Abril 2021
Data De Atualização:
1 Julho 2024
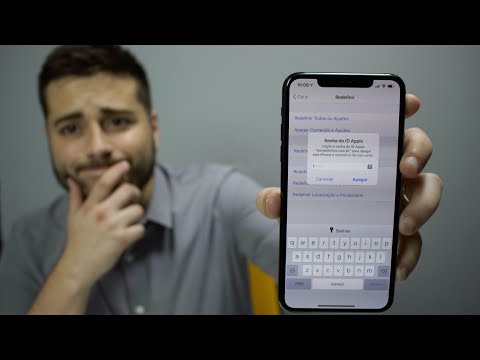
Contente
Este artigo mostra como redefinir uma senha de ID Apple esquecida usando um iPhone ou um computador Mac, ou usando um número de telefone registrado com ID Apple. Se você souber a senha atual do ID da Apple, poderá alterar a senha ou o endereço de e-mail do ID da Apple.
Passos
Método 1 de 4: redefina a senha usando um iPhone ou um computador Mac
Abra o iForgot visitando https://iforgot.apple.com/ no navegador do seu computador. Este é um serviço de redefinição de senha.

Digite seu endereço de e-mail Apple ID. No campo "[email protected]" próximo ao meio da página, você digitará o endereço de e-mail usado para fazer login no seu ID Apple.
Clique no botão tiếp tục (Continue) em azul na parte inferior da página.

Digite seu número de telefone. Digite o número de telefone que você usou para registrar seu ID Apple.
Clique tiếp tục.

Veja as notificações exibidas em seu dispositivo. Esta é uma mensagem que mostra instruções sobre como permitir que você use um computador iPhone ou Mac para redefinir sua senha de ID Apple.
Desbloqueie a tela do iPhone. Se a tela do iPhone estiver bloqueada, digite sua senha e pressione o botão Início ou use a impressão digital do Touch ID.
Escolher Permitir (Permitido) quando solicitado. Isso abrirá a seção de senha do iCloud do aplicativo Configurações.
- Se por algum motivo esta etapa não aparecer, abra-a Configurações (Configurações), toque em seu nome, selecione Senha e segurança (Senha e segurança) e selecione Mudar senha (Mude a senha) antes de prosseguir.
Digite a senha do seu iPhone. Digite a senha que você usa para desbloquear o iPhone.
Digite sua nova senha. Você digitará a senha que deseja definir para sua conta Apple ID no campo acima e, em seguida, digite-a novamente no campo abaixo deste campo.
Tocar mudança (Variável) no canto superior direito da tela.
Aguarde até que a senha conclua a configuração. Esta etapa pode levar alguns minutos e provavelmente será solicitado que você digite sua senha novamente durante esse tempo. Quando você vê a linha Mudar senha (Alterar senha) exibida na parte superior da tela, sua senha foi atualizada com sucesso. propaganda
Método 2 de 4: redefinir a senha sem usar o iPhone
Abra o iForgot visitando https://iforgot.apple.com/ no navegador do seu computador. Este é o serviço de redefinição de senha da Apple.
Digite seu endereço de e-mail Apple ID. No campo "[email protected]" no meio da página, você digitará o endereço de e-mail usado para fazer login no seu ID Apple.
Clique no botão tiếp tục (Continue) na parte inferior da página.
Digite seu número de telefone. Digite o número de telefone que você usou para registrar seu ID Apple.
Clique tiếp tục.
Clique no link "Você não consegue encontrar outro dispositivo iOS para usar?"(Você não consegue encontrar outro dispositivo iOS para usar?). Esta opção usa seu número de telefone e outras informações para verificar sua conta Apple ID, mas pode levar alguns dias para ser concluída.
Clique De qualquer forma, continue (Continuação) quando solicitado. Clicar neste botão levará você à primeira etapa do processo de recuperação de conta.
Obtenha um código de verificação. Verifique o texto do número de telefone que você digitou anteriormente, abra a mensagem da Apple e veja o código de 6 dígitos no texto.
Insira o código de verificação. Digite o código de 6 dígitos no campo no meio da página no navegador do seu computador.
Clique tiếp tục.
Aguarde uma mensagem da Apple. Dependendo do tipo de telefone que você está usando, do status da sua conta e do próprio ID Apple, o processo será diferente, mas seguir as etapas o ajudará a redefinir a senha do ID Apple. propaganda
Método 3 de 4: alterar a senha
Abra a página do Apple ID visitando https://appleid.apple.com/ a partir de um navegador da web.
Faça login em sua conta. Digite seu endereço de e-mail Apple ID no primeiro campo, a seguir digite a senha no segundo campo e clique em →.
Role para baixo na barra de rolagem até a seção "Segurança" no centro da página.
Clique Mudar senha… (Alterar senha) abaixo do título "SENHA" na seção "Segurança".
Digite a senha atual. No menu que aparece, você digitará a senha do seu ID Apple no primeiro campo.

Digite sua nova senha. Insira a senha que deseja usar no campo do meio e, em seguida, insira novamente o campo abaixo para certificar-se de que inseriu a senha correta.
Clique no botão Mudar senha… na parte inferior do menu. Isso atualizará sua senha do ID Apple, mas você precisará sair da conta do ID Apple em seus telefones, tablets e / ou computadores conectados e entrar novamente antes que a alteração possa ser aplicada.
- Você também pode marcar a caixa "Desconectar dispositivos" para fazer logout em telefones, tablets, computadores e sites que possuem um ID Apple conectado com a senha antiga antes de clicar. Mudar senha ... aqui.
Método 4 de 4: Alterar o endereço de e-mail do ID Apple

Abra a página do Apple ID visitando https://appleid.apple.com/ a partir de um navegador da web.
Faça login em sua conta. Digite seu endereço de e-mail Apple ID no primeiro campo, depois digite sua senha no segundo campo e clique em →.
Encontre a seção "Conta" na parte superior da página.
Clique nas opções Editar (Editar) no canto superior direito da seção "Conta".
Clique no link Alterar ID Apple ... (Alterar o ID Apple) abaixo do endereço do seu ID Apple atual na seção "Conta" no canto superior esquerdo. A tela exibirá uma lista de opções.

Digite um novo endereço de e-mail. Digite o endereço de e-mail que deseja usar no campo de entrada de dados no menu que aparece.- Este deve ser um endereço de e-mail diferente do endereço de recebimento da notificação por e-mail, se você tiver esse recurso ativado.

Clique no botão tiếp tục (Continue) abaixo do menu. Isso verificará a disponibilidade do endereço de e-mail e configurará um novo endereço de e-mail, se possível.
Clique Feito (Concluído). Este é um pequeno botão azul no canto superior direito da página da Apple ID. Isso salvará suas alterações e fechará o menu Editar (Editar) ID Apple.
- Você precisará sair de sua conta do ID Apple em um telefone, tablet e / ou computador conectado e, em seguida, entrar novamente com seu novo ID Apple para aplicar as alterações.
Adendo
- Se você ativou a verificação em duas etapas para sua conta, será necessário inserir o código mostrado em seu telefone em seu navegador depois de entrar em sua conta Apple ID antes de fazer as alterações.
Atenção
- Ao alterar sua senha, você não pode usar uma senha que tenha sido usada nos últimos 12 meses.
- Talvez você não consiga alterar seu ID Apple se o endereço de e-mail registrado terminar com @ icloud.com, @ me.com ou @ mac.com.
- O uso de vários IDs Apple no mesmo dispositivo pode causar problemas de login para alguns aplicativos. Nesse caso, tente limpar os cookies do seu navegador, se tiver problemas, ou limpar os cookies do Apple ID.