Autor:
Peter Berry
Data De Criação:
20 Julho 2021
Data De Atualização:
23 Junho 2024
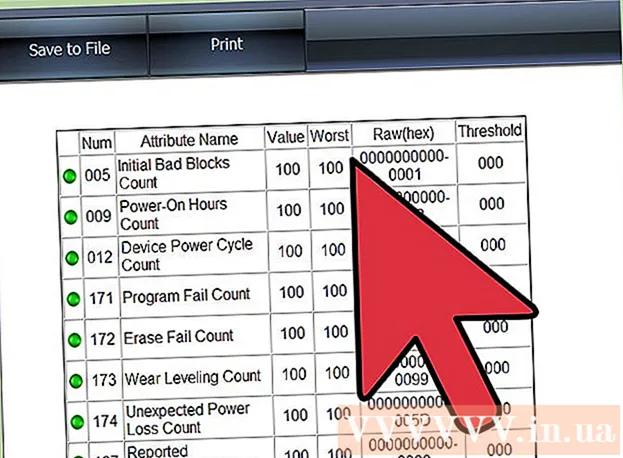
Contente
A verificação de redundância cíclica (CRC) é um método de verificação que um computador usa para verificar os dados em um disco (o disco rígido é semelhante ao disco rígido e o disco óptico como um CD ou DVD). O erro de "verificação de redundância cíclica" pode ocorrer devido a vários problemas: erro de registro, disco rígido entupido, falha na instalação do programa ou configuração incorreta do arquivo. Independentemente da causa, a "verificação de redundância cíclica" é um erro grave e deve ser tratada para evitar perda de dados ou falha do sistema. Felizmente, é bastante simples contornar este problema, você pode usar um software utilitário de disco (gratuito).
Passos
Método 1 de 2: execute o utilitário CHKDSK
Acesse o utilitário CHKDSK. CHKDSK (ou "verificar disco") é um utilitário embutido no Windows que permite que você escaneie (escaneie) e corrija erros de disco. O CHKDSK é capaz de encontrar e corrigir pequenos erros ou arquivos corrompidos que levam a erros de "redundância cíclica". Clique com o botão direito na unidade que deseja verificar e selecione Propriedades -> Ferramentas. Abaixo do título "Verificação de erros", clique em "Verificar agora".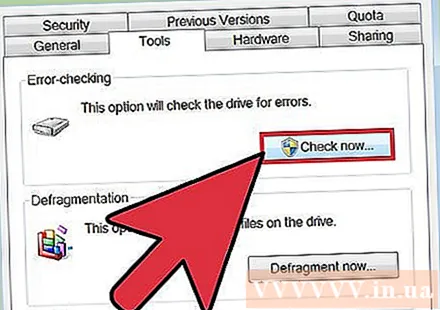
- Se o CD ou DVD mostrar o erro, pode ser devido a um disco arranhado ou sujo. Limpe o prato com um pano macio antes de tentar novamente.
- Muitas vezes, os erros do disco óptico não podem ser reparados.
- Se você está recebendo este erro em um Mac (menos comum), tente primeiro ir para Utilitário de Disco> "Reparar" para consertar o disco.

Escolha entre plataformas de digitalização básicas e avançadas. Marque a caixa para indicar que deseja testes básicos e correção de erros ou digitalização avançada, geralmente a opção padrão.- A verificação básica levará cerca de 15-20 minutos, enquanto a verificação avançada pode levar horas. Você precisa ter certeza de que tem tempo e não interrompa depois que o computador for iniciado.
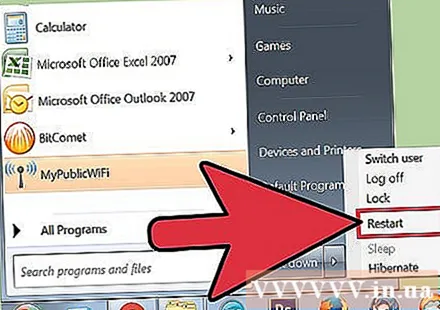
Reinicie o seu computador para iniciar a digitalização. Se você verificar a unidade principal do computador (onde você inicializa), o CHKDSK não será capaz de iniciar imediatamente, mas, em vez disso, agendará a verificação para a próxima vez que você reiniciar o computador.- Neste ponto, você pode continuar a usar o computador normalmente, reinicie quando tiver tempo suficiente para concluir a verificação.
- Se este disco rígido estiver em uso por muito tempo, você deve fazer backup dos dados antes de executar a varredura. Você precisa fazer um backup completo, mesmo quaisquer dados inacessíveis para backup.
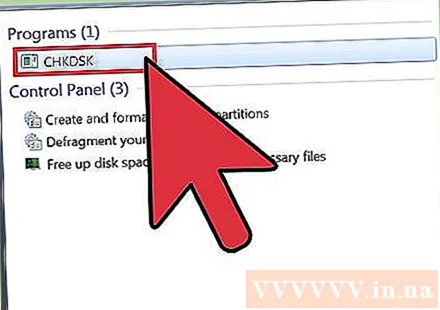
Em vez disso, use o acesso ao utilitário CHKDSK. Às vezes, iniciar o CHKDSK por meio de um clique com o botão direito não será capaz de executar a verificação e reparar corretamente. Se a primeira varredura não resolver o problema, tente o método de inicialização CHKDSK.
Abra o prompt de comando. Encontre o programa "prompt de comando" em Acessórios.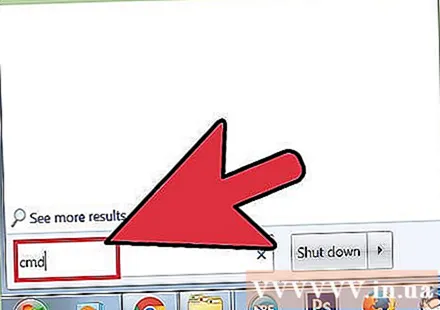
- Observe que você precisa executar o comando CHKDSK como administrador para ser elegível para iniciar a varredura.
Digite “chkdsk / f x:"No prompt de comando. A letra "x" deve ser substituída pelo nome da letra da unidade que você deseja digitalizar. Pressione Enter.
- As etapas acima são para executar o comando que inicia a verificação básica. Se você quiser uma verificação avançada, digite "chkdsk / r x:" e substitua "x" pela letra da unidade.
Aguarde a conclusão da verificação. Após a conclusão da verificação, o CHKDSK relatará e reiniciará o computador. Se o CHKDSK pode resolver o problema, aqui está.
- Se a correção / r parecer estar obstruída e não puder ser concluída (mesmo se você deixá-la em execução durante a noite), é possível que muitos arquivos estejam corrompidos e o CHKDSK não possa ser reparado. Neste caso, aplique o próximo método.
- Com o tempo, um disco rígido pode gerar arquivos danificados insignificantes e outros erros menores por meio de uma variedade de formas. O CHKDSK é capaz de lidar com muitos erros menores, mas não consegue corrigir problemas mais sérios.
Método 2 de 2: usando utilitários de disco de terceiros
Instale um utilitário de disco gratuitamente. Quando o CHKDSK não consegue corrigir o problema do disco rígido, um utilitário de varredura de disco de terceiros pode. Opções populares como HDDScan e SeaTools servirão como alternativas para o CHKDSK e podem ajudar a resolver o problema se o CHKDSK for ineficaz.
- Vários utilitários fornecem diversas versões de software para diferentes sistemas operacionais (como Mac OS e PC / Windows)
- Desconfie de varreduras de sistema "limpador de sistema" de fontes não confiáveis. Você deve procurar por marcas famosas que fornecem "utilitário de disco".
Abra o utilitário e execute a verificação. Siga as instruções para verificar o erro de verificação de redundância cíclica na unidade. O software retornará um breve relatório listando todos os erros encontrados.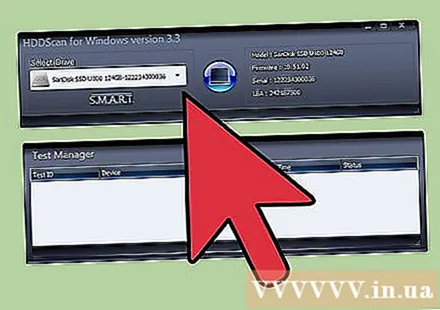
Corrija todos os erros. É importante que você deixe a correção em execução do início ao fim, para que possa deixá-la funcionando durante a noite (se necessário). Isso pode levar 2 horas ou mais, dependendo do status do disco rígido.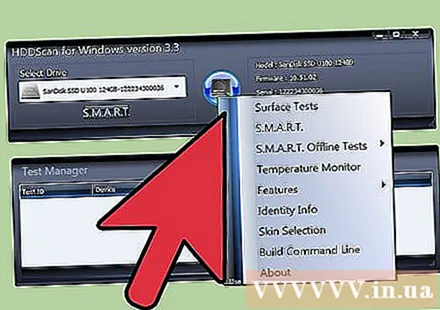
- Se o processo de reparo ainda não puder ser concluído após a digitalização por mais de 4 horas, isso é um sinal de que o disco rígido está danificado. Saia da varredura e faça backup de todos os dados que puder.
Examine o computador novamente. Leva apenas alguns minutos, para garantir que a máquina esteja livre de erros. propaganda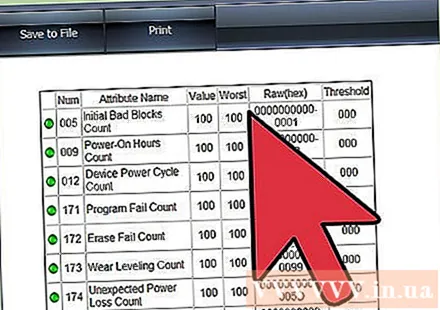
Adendo
- CDs e DVDs podem relatar erros CRC se ficarem sujos ou riscados. Limpe o disco com um pano macio ou compre um processador de riscos para guardá-lo, se for importante para você.
Atenção
- Os erros CRC que ocorrem com o disco rígido podem ser um sinal de que o disco rígido está prestes a falhar. Você precisa fazer backup imediatamente dos dados mais importantes.



