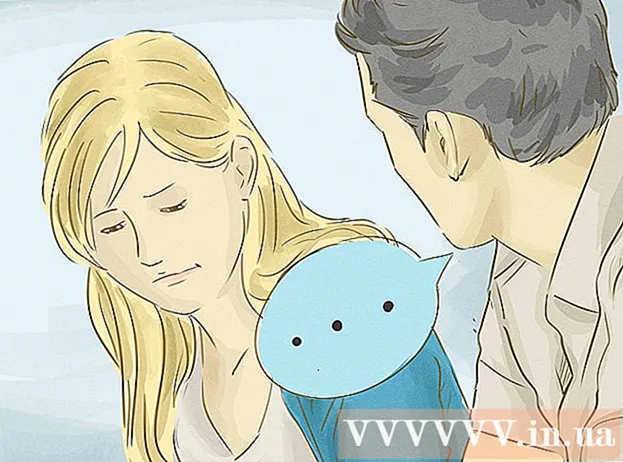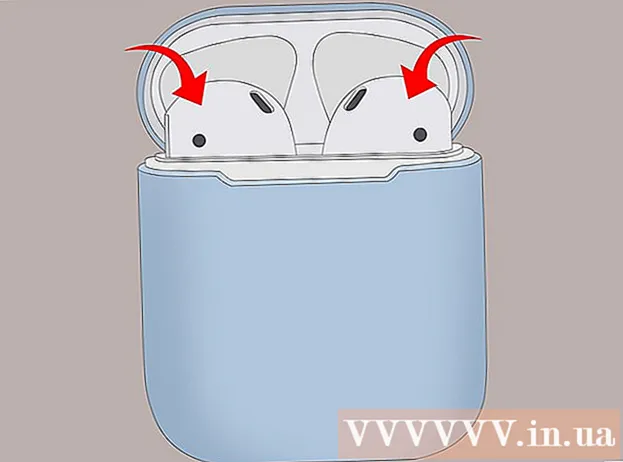Autor:
Louise Ward
Data De Criação:
3 Fevereiro 2021
Data De Atualização:
2 Julho 2024

Contente
Este wikiHow ensina como adicionar botões de votação a e-mails enviados usando o Microsoft Outlook no PC.
Passos
Método 1 de 3: Criar pesquisa
Abra o Outlook. Clique no menu> Iniciar Todos os aplicativos > Microsoft Office > Microsoft Outlook.

Clique Novo Email (Novo e-mail) no canto superior esquerdo do Outlook. Você também pode adicionar um botão para enviar mensagens que está encaminhando.- Para encaminhar a mensagem, clique no e-mail e selecione frente (Frente).
Clique no menu Opções (Opcional) na parte superior da janela do lado esquerdo.

Clique Use botões de votação (Use o botão de votação). Um menu suspenso aparecerá.
Selecione o tipo de botão de votação. Depois de fazer a seleção, a mensagem "Você adicionou botões de votação a esta mensagem" aparecerá. Aqui estão as diferentes opções:
- Aprovar; Rejeitar: Use quando precisar de autorização para algo.
- Sim não: Esta é uma ótima maneira de criar uma pesquisa rápida.
- Sim não Talvez: Adicione comentários adicionais às pesquisas Sim / Não.
- Personalizadas: Personalize opções de pesquisa privada, como data e hora. Se você escolher esta opção, marque a caixa ao lado da linha “Usar botões de votação” em “Opções de votação e rastreamento”, criando texto para botão e depois clique Perto (Fechadas).

Digite o destinatário que deseja enviar. Insira um ou mais endereços de e-mail nos campos Para: e CC: se necessário.
Adicione o assunto e o corpo da mensagem. Use os quadros de assunto e conteúdo para descrever a pesquisa em detalhes.
Clique Mandar (Enviar) no canto superior esquerdo da mensagem.
- Quando a mensagem é enviada ao destinatário, ele pode clicar nela Clique aqui para votar (Clique aqui para votar) para acessar os botões, depois faça a votação. A resposta será enviada para sua caixa de entrada.
- Você pode ver todas as respostas como uma tabela. Para fazer isso, abra uma das respostas, clique em O remetente respondeu (Respondido pelo remetente) no assunto da mensagem e selecione Ver as respostas de votação (Veja as respostas de votação).
Método 2 de 3: votar em uma pesquisa
Abra o Outlook. Clique no menu> Iniciar Todos os aplicativos > Microsoft Office > Microsoft Outlook.
Clique duas vezes na mensagem que contém a pesquisa. O conteúdo do email será aberto em uma janela separada.
- Se você estiver vendo uma mensagem no painel de leitura, clique em Clique aqui para votar é exibido no assunto do e-mail e pula para o final.
Clique no cartão mensagem no topo da janela.
Clique Voto (Votar) está localizado abaixo do título “Responder”.
Clique na opção desejada. Seu voto será adicionado aos resultados da pesquisa. propaganda
Método 3 de 3: analise os resultados da pesquisa
Abra o Outlook. Clique no menu> Iniciar Todos os aplicativos > Microsoft Office > Microsoft Outlook.
- Use este método depois de criar a pesquisa e desejar ver os resultados.
Clique na pasta Itens Enviados (Item enviado) está no painel esquerdo.
Clique na mensagem que contém a pesquisa. O corpo do e-mail será aberto no painel de leitura.
Clique no cartão mensagem (Correio) está na parte superior da janela.
Clique Rastreamento (Assinar) está localizado abaixo do título "Mostrar". Os resultados da pesquisa serão exibidos em um formato tabular na janela.
- Você não verá o botão Rastreamento até que pelo menos um destinatário tenha votado.