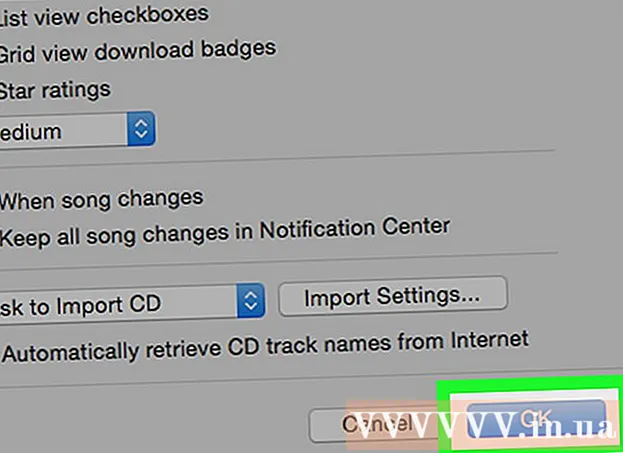Autor:
Peter Berry
Data De Criação:
12 Julho 2021
Data De Atualização:
1 Julho 2024

Contente
iMessage é uma mensagem enviada pela Internet entre dispositivos iOS. Com o recurso iMessage, os dispositivos iPhone, Mac, iPad e iPod Touch podem receber mensagens quando estão conectados a uma rede Wi-Fi (rede sem fio) ou 3G / 4G. Seu iDevice enviará automaticamente mensagens do iMessage quando você enviar uma mensagem de texto para outro usuário se ele também usar o iMessage.
Passos
Parte 1 de 5: compreenda o básico
Envie mensagens iMessage usando o aplicativo Mensagens. As mensagens do IMessage são enviadas usando o aplicativo Mensagens, assim como as mensagens SMS. iMessage e SMS enviados para a mesma pessoa são reunidos em um chat.

Envie mensagens para usuários da Apple quando eles não estiverem usando o serviço SMS da operadora. O iMessage não contará o número de caracteres. As mensagens correspondentes serão enviadas automaticamente. Não há necessidade de mudar ao enviar mensagens de texto para pessoas diferentes.- As mensagens enviadas para outros usuários do iMessage estarão em azul. As mensagens SMS ficarão verdes.

Ative o iMessage em todos os dispositivos Apple. O iMessage é enviado para todos os seus dispositivos Apple conectados, desde que tenham uma rede. O iMessage não está disponível em seu dispositivo Android ou computador Windows.
Conecte-se ao Wi-Fi ou dados móveis para usar o iMessage. O iMessage requer uma conexão de rede. Você precisará se conectar a uma rede Wi-Fi ou 3G / 4G para usar este recurso. Se o seu iPhone não tiver uma rede, o iMessage mudará para o modo SMS. Se o seu iPod ou iPad não estiver conectado ao Wi-Fi, você não conseguirá usar o iMessage.
- O iMessage não cobra taxas de mensagens da operadora. O iMessage usará dados móveis, a menos que você tenha Wi-Fi.
Parte 2 de 5: Ligue o iMessage

Crie um ID Apple. O iMessage requer um ID Apple gratuito. Você fará login em cada dispositivo com este ID. O iMessage irá sincronizar em todos os seus dispositivos.- Você pode criar um ID Apple gratuitamente agora. Você precisará inserir um endereço de e-mail válido para verificar sua conta.
Faça login em seu dispositivo iOS com Apple ID. Depois de ter um ID da Apple, você pode usá-lo para fazer login no seu iPhone, iPad ou iPod Touch. Você pode usar seu ID para fazer login em vários dispositivos.
- Abra o aplicativo Configurações e selecione "Mensagens".
- Ligue "iMessage" e selecione "Use seu ID Apple para iMessage" (apenas iPhone).
- Digite seu ID Apple e senha. A ativação pode demorar algum tempo.
Ative o iMessage no seu computador OS X. Você pode enviar e receber iMessage de um computador OS X executando Mountain Lion ou superior.
- Abra o aplicativo Mensagens. Você pode encontrá-lo na barra Dock ou na pasta Aplicativos.
- Clique em "Mensagens" e selecione "Preferências".
- Certifique-se de que seu ID Apple esteja selecionado. Se você não fizer login com seu ID Apple, pressione o botão + e faça login.
- Selecione "Ativar esta conta". Agora você pode enviar e receber iMessage.
Parte 3 de 5: enviar e receber mensagens
Configure o endereço onde você pode receber mensagens. Em telefones iPhone, o iMessage pode ser enviado para seu número de telefone ou endereço de e-mail. Se você tiver vários endereços de e-mail associados à sua conta, poderá escolher quais deseja usar.
- Abra o aplicativo Configurações do seu dispositivo e selecione "Mensagens".
- Selecione "Enviar e receber" e, em seguida, selecione um endereço para usar. Você também pode adicionar um endereço de e-mail para o qual deseja receber mensagens. Você só pode usar um endereço de e-mail Apple ID associado a um dispositivo por vez.
- Selecione o endereço ou número de telefone do qual deseja enviar a mensagem.
Abra o aplicativo Mensagens. Assim como as mensagens SMS, o iMessage é enviado usando o aplicativo Mensagens.
Selecione o botão "Compor" para iniciar uma conversa. Você pode iniciar um novo bate-papo com qualquer pessoa da sua lista de contatos. Isso seria o bate-papo do iMessage se eles também estivessem usando o iMessage.
Selecione o botão "Enviar". Você pode saber se a mensagem é um SMS ou iMessage padrão observando a cor do botão Enviar. Se o botão estiver azul, a mensagem será enviada como iMessage. Se o botão estiver verde, ele será enviado como SMS.
- O iPad e o iPod só podem enviar mensagens para outros usuários do iMessage.
Anexe fotos e vídeos. Você pode anexar um arquivo de mídia a uma mensagem como se fosse um texto. O iMessage permite enviá-los sem custos de mensagens multimídia da operadora.
- Selecione o botão Câmera no canto inferior esquerdo da conversa.
- Selecione Biblioteca de fotos para ver todas as fotos e vídeos em seu dispositivo.
- Selecione uma imagem ou vídeo para adicioná-lo à sua mensagem.
- Enviar mensagem. Se você estiver enviando mensagens usando dados de celular, serão cobrados custos de mensagens da operadora.
Parte 4 de 5: use mais iMessage
Envie mensagens de voz usando o iMessage. Você pode enviar mensagens de voz para contatos do iMessage. Este recurso requer iOS 8 ou superior.
- Abra uma conversa no Mensagens.
- Mantenha pressionado o botão do microfone no canto inferior direito.
- Continue a pressionar e segurar e dizer a mensagem que deseja gravar.
- Deslize para cima para enviar a mensagem gravada.
Envie informações do mapa. Você pode compartilhar sua localização do Apple Maps com qualquer contato do iMessage.
- Abra o aplicativo Mapas e encontre o local que deseja compartilhar.
- Selecione o botão Compartilhar no canto superior direito.
- Selecione "Mensagem" na lista de opções. Selecione o botão "Enviar" para enviar o local. Quando um destinatário grava o mapa durante a conversa, ele abre o aplicativo Mapas.
Desative a visualização do iMessage na tela de bloqueio do seu dispositivo. Por padrão, a visualização da mensagem aparece na tela de bloqueio do seu dispositivo. Se você quiser aumentar a privacidade, pode desativá-los.
- Abra o aplicativo Configurações e selecione "Notificações".
- Selecione "Mensagens" e role para baixo até "Mostrar visualizações". Desligue isso.
Configure a exclusão automática de mensagens antigas do iMessage. Mensagens antigas podem ocupar muito espaço no dispositivo, especialmente vídeos e fotos anexadas. Por padrão, seu dispositivo armazenará todo o histórico de mensagens. Você pode configurar seu dispositivo iOS para excluir automaticamente mensagens antigas se estiver executando o iOS 8 ou superior.
- Abra o aplicativo Configurações e selecione "Mensagens".
- Selecione "Manter mensagens" e selecione "30 dias" (30 dias) ou "1 ano" (1 ano). Você será questionado se deseja excluir todas as mensagens no dispositivo que são mais antigas do que o limite de tempo definido.
Saia de um chat em grupo se não quiser receber notificações. Você pode sair de um grupo de mensagens se não quiser receber notificações. Isso só funciona se tudo membros que usam iMessage e iOS 8 ou superior.
- Abra a conversa da qual deseja sair.
- Selecione "Detalhes" no canto superior direito.
- Role para baixo e selecione "Sair desta conversa". Se a opção estiver esmaecida, pelo menos um membro não está usando o iMessage em um dispositivo iOS 8 ou superior.
Ative / desative "Recibos de leitura" para mostrar ou ocultar a leitura da mensagem. Qualquer contato do iMessage poderá ver se você leu a mensagem mais recente. Você pode desativar esse recurso se não quiser compartilhar informações.
- Abra o aplicativo Configurações e selecione "Mensagens".
- Ative / desative "Enviar recibos de leitura" conforme necessário.
Parte 5 de 5: Solução de problemas
Verificando a conexão. O iMessage requer uma conexão com a Internet. Se você não consegue acessar nenhuma página da web, o erro está na conexão de rede, não no iMessage. Tente desconectar e reconectar à rede sem fio. Você também pode reiniciar o dispositivo.
- Você pode verificar o status do serviço iMessage em.
Verifique as configurações do iMessage se você não conseguir enviar mensagens de texto normais. Às vezes, algumas configurações do iMessage podem causar problemas de serviço.
- Abra o aplicativo Ajustes em seu dispositivo iOS e selecione "Mensagens".
- Certifique-se de que "Enviar como SMS" esteja ativado. Isso garantirá que as mensagens sejam enviadas como SMS se o iMessage não estiver disponível.
- Selecione "Encaminhamento de mensagem de texto" e desative todos os encaminhamentos. O encaminhamento permite que você envie e receba mensagens SMS em qualquer dispositivo iCloud, mas também causa problemas.
Verifique as configurações de data e hora. O iMessage não funciona e se conecta a servidores iMessage com configurações incorretas de data e hora.
- Abra o aplicativo Configurações e selecione "Geral".
- Selecione "Data e hora" e verifique se a configuração de fuso horário está correta.
Reinicie o dispositivo se ele não enviar ou receber mensagens. Uma reinicialização rápida às vezes corrige o erro do iMessage. Pressione e segure o botão Repousar / Despertar (botão liga / desliga) no dispositivo iOS. Use o controle deslizante de energia para desligar o dispositivo. Pressione e segure o botão liga / desliga para ligar o dispositivo novamente.
Execute uma restauração do sistema se o iMessage continuar a falhar. Às vezes, uma restauração do sistema é a única maneira de corrigir o erro em um dispositivo iOS. Você pode criar dados de backup usando o iTunes e baixá-los após a restauração para proteger seus dados.
- Conecte seu dispositivo iOS ao computador e abra o iTunes. Escolha seu dispositivo iOS nos botões da linha superior.
- Selecione o botão Fazer backup agora. Ele criará um backup do seu dispositivo iOS no computador.
- Selecione o botão Restaurar iPhone / iPad / iPod ... (Restaurar iPhone / iPad / iPod ...).
- Aguarde até que seu dispositivo se recupere e reinstale. Selecione o backup que você acabou de criar ao configurar o dispositivo.
Desligue o iMessage se você mudar para um telefone que não seja da Apple. Desligue o iMessage antes de trocar de telefone, ou você não poderá receber mensagens de texto de contatos antigos do iMessage.
- Se você ainda mantém seu iPhone, abra o aplicativo Ajustes e selecione "Mensagens". Por favor, desligue o "iMessage". O servidor iMessage levará algum tempo para processar a alteração.
- Se você não usa mais o iPhone, vá para e digite o seu número de telefone. Você receberá uma mensagem SMS em seu novo telefone com um código. Digite este código no segundo campo em sua página da web para desligar o iMessage.