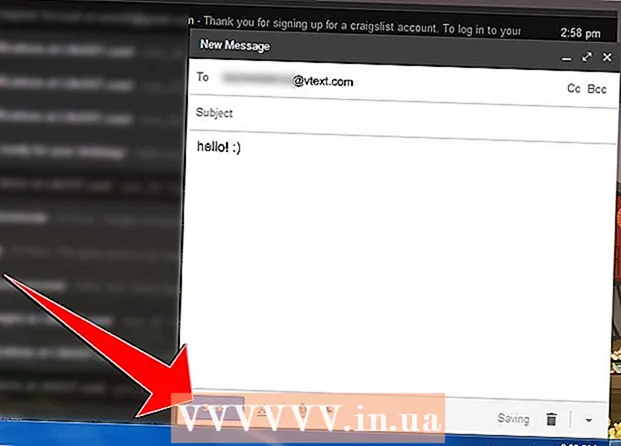Autor:
Louise Ward
Data De Criação:
3 Fevereiro 2021
Data De Atualização:
1 Julho 2024

Contente
Neste artigo, o wikiHow ensina como configurar e usar o Microsoft Excel em computadores Windows e Mac.
Passos
Parte 1 de 5: Preparação
Instale o Microsoft Office se você não tiver um. O Microsoft Excel não é distribuído como um programa independente, mas sim como parte do pacote de software Microsoft Office.

Abra qualquer documento do Excel clicando duas vezes nele. Este documento será aberto em uma janela do Excel.- Pule esta etapa se quiser criar e abrir um novo documento do Excel.
Abra o Excel. Clique ou clique duas vezes no ícone do aplicativo Excel "X" branco em um fundo azul escuro.

Selecione um modelo, se necessário. Se quiser usar um modelo do Excel (como um modelo de orçamento), role para baixo até encontrar o modelo que deseja usar e clique nele uma vez para abri-lo na janela da pasta de trabalho.- Se você deseja apenas abrir um documento Excel em branco, clique na opção Em branco (Em branco) no canto superior esquerdo da página e pule para a próxima etapa.

aperte o botão Crio (Criar) à direita do nome do modelo.
Aguarde até que a pasta de trabalho do Excel seja aberta. Isso levará alguns segundos. Assim que a página em branco / formulário do Excel aparecer, você pode começar a importar dados para a planilha. propaganda
Parte 2 de 5: entrada de dados
Familiarize-se com as etiquetas da faixa de opções no Excel. Na "faixa" verde na parte superior da janela do Excel existem inúmeras guias. É o acesso às várias ferramentas do Excel. As tags importantes são:
- Casa (Home) - Contém opções relacionadas à formatação de texto, alteração da cor de fundo da célula e assim por diante.
- Inserir (Inserir) - Contém opções para tabelas, tabelas, gráficos e equações.
- Layout da página (Layout da página) - Contém opções relacionadas ao alinhamento, alteração da orientação da página e escolha de um tema.
- Fórmulas (Fórmula) - contém um menu de funções e várias opções de fórmulas.
Considere usar as células superiores como títulos. Ao adicionar dados a uma planilha em branco, você pode usar a primeira célula (como A1, B1, C1, ...) para fazer cabeçalhos de coluna. Eles são muito úteis na criação de tabelas que requerem rótulos.
Selecione a célula. Clique na célula para a qual deseja importar os dados.
- No caso de usar o modelo de plano de orçamento, por exemplo, você pode clicar na primeira caixa vazia para selecioná-lo.
Digite o texto. Digite o texto que deseja adicionar à célula.
pressione ↵ Entre para adicionar conteúdo à célula selecionada e ir para a próxima célula disponível.
Edite seus dados. Para voltar e editar os dados, clique na célula que deseja editar e faça os ajustes personalizados na caixa de texto acima da linha superior da planilha.
Formate o texto, se necessário. Se desejar alterar o formato do conteúdo de uma célula (por exemplo, alterar o formato da moeda para o formato de data), clique na guia. Casa, na caixa suspensa na parte superior da seção "Número" e, em seguida, selecione o tipo de formato que deseja usar.
- Você também pode usar a formatação condicional para alterar a formatação das células com base em certos fatores (por exemplo, fica vermelho automaticamente quando o valor na célula está abaixo de um certo limite).
Parte 3 de 5: Usando fórmulas
Selecione a célula para sua fórmula. Clique na célula onde deseja criar a fórmula.
Execute operações matemáticas simples. Você pode adicionar, subtrair, multiplicar e dividir células pelas seguintes fórmulas:
- Mais - Tipo = SOMA (célula + célula) (Por exemplo:
= SUM (A3 + B3)) para adicionar os valores de duas células ou digite = SOMA (célula, célula, célula) (Por exemplo:= SUM (A2, B2, C2)) para adicionar um intervalo de células. - Menos - Tipo = SOMA (célula) (Por exemplo:
= SUM (A3-B3)) para subtrair o valor de uma célula pelo valor da outra célula. - Compartilhar - Tipo = SOMA (célula / célula) (Por exemplo:
= SUM (A6 / C5)) para dividir o valor de uma célula pelo valor de outra célula. - Humano - Tipo = SOMA (célula * célula) (Por exemplo:
= SUM (A2 * A7)) para multiplicar os valores de duas células.
- Mais - Tipo = SOMA (célula + célula) (Por exemplo:
Adiciona os números de toda a coluna. Se você deseja somar todos os números em uma coluna (ou parte de uma coluna), você pode digitar = SOMA (célula: célula) (Por exemplo:
= SUM (A1: A12)) na célula que deseja usar para exibir o resultado.
Selecione células para manipular com fórmulas avançadas. Para uma fórmula mais complexa, usaremos a ferramenta Inserir Função. Vamos começar clicando na célula onde você deseja exibir a fórmula.
Clique no cartão Fórmulas na parte superior da janela do Excel.
Clique em uma opção Inserir Função no lado esquerdo da barra de ferramentas Fórmulas. Uma nova janela aparecerá.
Selecione uma função. Na janela que se abre, clique na função que deseja usar e pressione Está bem.
- Por exemplo, para selecionar a fórmula da tangente de um canto, você pode rolar e clicar na opção BRONZEADO.
Preencha o formulário de função. Quando solicitado, insira o número (ou selecione a célula) para a qual deseja aplicar a fórmula.
- Por exemplo, ao escolher uma função BRONZEADOVocê terá que inserir a magnitude do ângulo para o qual deseja encontrar a espiga.
- Dependendo da função selecionada, pode ser necessário clicar em algumas instruções na tela.
pressione ↵ Entre para aplicar e exibir a função na célula que você selecionou. propaganda
Parte 4 de 5: Crie um gráfico
Configure os dados para seu gráfico. Por exemplo, para criar um gráfico de linha ou coluna, você deve criar uma coluna de dados para o eixo horizontal e uma coluna de dados para o eixo vertical.
- Normalmente, a coluna da esquerda é usada para o eixo horizontal e a coluna à direita dela é usada para o eixo vertical.
Selecione os dados. Clique e arraste o mouse da célula superior esquerda até a célula inferior direita do bloco de dados.
No cartão Inserir (Inserir) na parte superior da janela do Excel.
Clique na opção Gráficos Recomendados (Gráfico recomendado) na seção "Gráficos" da barra de ferramentas Inserir. Uma janela com diferentes modelos de gráfico aparecerá.
Selecione um modelo de gráfico. Clique no modelo de gráfico que deseja usar.
aperte o botão Está bem na parte inferior da janela para criar um gráfico.
Edite o título do gráfico. Clique duas vezes no título na parte superior do gráfico, exclua e substitua o título atual pelo seu.
Altere os títulos dos eixos. Se você deseja adicionar eixos ao seu gráfico, você pode ir para o menu "Elementos do gráfico" clicando no + A cor verde está à direita do gráfico selecionado e, em seguida, faça suas alterações. propaganda
Parte 5 de 5: Salvar um projeto Excel
Clique no cartão Arquivo (Arquivo) no lado superior esquerdo da janela do Excel (Windows) ou da área de trabalho (Mac). Um novo menu aparecerá.
pressione Salvar como (Salvar como). No Windows, essa opção está localizada no lado esquerdo da página.
- Para um Mac, esta opção está no menu Arquivo ser descartado.
Clique duas vezes na opção Este PC (Este computador) está no meio da página.
- Com um Mac, isso seria No meu Mac (No meu Mac).
Digite o nome do seu projeto. Aqui, você pode usar qualquer nome que quiser dar à sua planilha e inseri-lo na caixa "Nome do arquivo" - no Windows ou "Nome" - no Mac - na janela Janela Salvar como.
Selecione uma pasta para salvar. Clique na pasta onde deseja salvar a planilha.
- Em um Mac, pode ser necessário clicar primeiro na caixa suspensa "Onde" antes de selecionar os arquivos.
pressione Salve (Salvar) na parte inferior da janela para salvar a planilha na pasta selecionada com o nome que acabou de nomear.
Salve as edições posteriores usando o atalho "Salvar". Se você pretende editar posteriormente um documento Excel, pode pressionar mais tarde Ctrl+S (Windows) ou ⌘ Comando+S (Mac) para salvar as alterações sem entrar novamente na janela Salvar como. propaganda