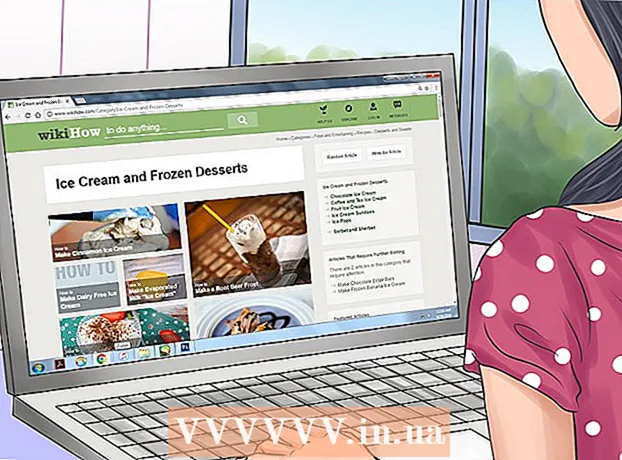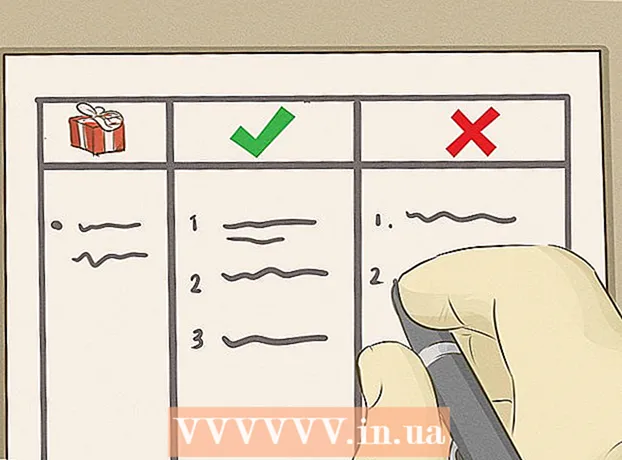Autor:
Randy Alexander
Data De Criação:
4 Abril 2021
Data De Atualização:
1 Julho 2024

Contente
Este é um artigo para orientar você sobre como receber e-mails do Gmail direto no aplicativo Outlook 2016 em um computador Windows ou Mac. Se o Outlook não estiver instalado no seu computador, você deve primeiro comprar e instalar o Microsoft Office 365.
Passos
Parte 1 de 5: ativar IMAP no Gmail
no canto superior direito da página para abrir um menu suspenso.
Clique Configurações no meio do menu suspenso para abrir esta página.

Clique no cartão Encaminhamento e POP / IMAP (Encaminhar e POP / IMAP) na parte superior da página Configurações.
Marque a caixa "Ativar IMAP" na seção "Acesso IMAP" da página Configurações.
- Esta caixa pode já estar marcada. Em caso afirmativo, avance para a ativação da verificação em duas etapas neste artigo.

Clique no botão Salvar alterações (Salvar alterações) está cinza na parte inferior da página. Isso habilitará o IMAP para sua caixa de correio do Gmail e permitirá que o e-mail apareça no Outlook. propaganda
Parte 2 de 5: ativar a verificação em duas etapas para o Gmail
Clique em "Google Apps" (Google apps com ícone ⋮⋮⋮ no canto superior direito da página do Gmail para abrir um menu suspenso.

Clique Minha conta (Minha conta) com o ícone de escudo no menu suspenso para abrir a página da Conta do Google.
Clique no título Login e segurança (Login e segurança) no canto superior esquerdo da página.
Role a tela para baixo e selecione Verificação em duas etapas (Verificação em duas etapas) está próximo ao canto inferior direito da página.
Clique no botão INICIAR O canto inferior direito azul (Iniciar) da página.
- Você pode ter que rolar um pouco para baixo para ver este botão.
Digite sua senha quando solicitado. Digite a senha que você usa para fazer login no endereço de e-mail.
Clique PRÓXIMO (Continue) na parte inferior da página.
Clique no botão TENTE AGORA (Experimente agora) em azul no canto inferior direito da página. Isso enviará uma notificação para o número de telefone.
- Se você não vir seu telefone exibido nesta página, será necessário fazer login em sua conta do Gmail no Google app (em seu iPhone) ou fazer login em sua conta do Google na seção Configurações de seu telefone Android.
- No iPhone, você precisa baixar o aplicativo gratuito do Google na App Store.
Siga as instruções. Abra o tutorial em seu telefone deslizando a tela para a direita quando o telefone está bloqueado ou toque no tutorial quando o telefone está desbloqueado e selecione. SIM (Concordo) ou PERMITIR (Permitir).
Verifique seu número de telefone. Veja o número de telefone no topo da página; Se esse número corresponder ao número de recuperação selecionado, você pode continuar.
- Se o número de telefone não estiver correto, você precisará alterá-lo antes de continuar.
Clique no botão MANDAR (Enviar) em azul no canto inferior direito da página. O Google enviará um código de verificação para o número de telefone fornecido.
Insira o código de verificação. Obtenha a palavra código no texto do seu telefone e digite no campo no meio da página.
Clique no botão PRÓXIMO (Continue) em azul na parte inferior da página.
Clique no botão LIGAR (Ligado) está em azul no lado direito da página. Isso ativará a verificação em duas etapas para sua conta do Gmail. Agora que a verificação em duas etapas está configurada, você precisa criar uma senha de aplicativo para sua conta do Gmail. propaganda
Parte 3 de 5: Gerando uma senha de aplicativo para o Gmail
Clique em "Google Apps" com o ícone ⋮⋮⋮ no canto superior direito da página do Gmail novamente para abrir o menu suspenso.
Clique Minha conta (Minha conta) com o ícone de escudo no menu suspenso para abrir a página da Conta do Google.
Clique Login e segurança (Login e segurança) no lado esquerdo da página.
Role para baixo e clique Senhas de app (Senha de app) está no lado direito da página, acima da seção onde a verificação em duas etapas está ativada.
Digite a senha da sua conta quando solicitado. Digite a senha que você usa para fazer login em sua conta do Gmail.
Clique PRÓXIMO (Continue) abaixo do campo de senha.
Clique no quadro de dados Selecione o aplicativo (Selecionar aplicativo) está esmaecido no lado esquerdo da página para abrir a lista de seleção.
Clique De outros (Nome personalizado) ((Nome) outro) na parte inferior do menu suspenso para abrir um campo de entrada adicional.
Insira o nome. Tipo Outlook (ou aplicativo semelhante) na caixa de entrada de dados.
Clique no botão GERAR (Crie) a cor azul no lado direito da página. Isso irá gerar um código de 12 caracteres no lado direito da página; você pode usar este código para entrar no Outlook.
Copie sua senha de app. Clique e arraste o ponteiro do mouse sobre o código no fundo amarelo e pressione Ctrl+C (no Windows) ou ⌘ Comando+C (no Mac) para copiar o código.
- Você também pode clicar com o botão direito do mouse no código selecionado e clicar cópia de (Cópia de).
Parte 4 de 5: Adicionar conta do Gmail ao Outlook
Abra o aplicativo de desktop Outlook. O ícone do aplicativo Outlook é uma caixa azul com um envelope branco atrás do "o" branco.
- Se você não estiver conectado ao Outlook, precisará inserir seu endereço de e-mail da Microsoft, inserir sua senha quando solicitado e seguir as instruções na tela.
- O aplicativo Outlook é diferente do site do Outlook.
Clique Arquivo (Arquivo) no lado superior esquerdo da janela do aplicativo Outlook para abrir um menu suspenso.
- Sem escolha Arquivo No canto superior esquerdo da janela do Outlook, você pode estar usando um site do Outlook ou uma versão do Outlook que não permite adicionar outras contas.
- Em um Mac, você clica Ferramentas (Ferramentas) na parte superior da tela.
Clique Adicionar Conta (Adicione uma conta) no canto superior esquerdo da página Arquivo para abrir o menu suspenso.
- Em um Mac, você clica Contas ... (Conta) na lista selecionada Ferramentas.
Digite seu endereço do Gmail. Digite o endereço da conta do Gmail que deseja sincronizar com o Outlook.
Clique Conectar (Conecte) abaixo do campo de entrada do endereço de e-mail.
Digite a senha do aplicativo. Clique no campo "Senha" e pressione Ctrl+V (no Windows) ou ⌘ Comando+V (no Mac) para inserir a senha do aplicativo que você copiou anteriormente.
- Você também pode clicar com o botão direito no campo "Senha" e clicar Colar (Colar) no menu suspenso para fazer isso.
Clique Conectar (Conecte) na parte inferior da janela. A conta do Gmail começará a ser integrada ao aplicativo Outlook.
Clique Está bem quando solicitado. Isso é um sinal de que a conta do Gmail está conectada ao aplicativo Outlook. Você verá o nome da sua conta do Gmail no lado esquerdo da janela do Outlook.
- Você pode primeiro precisar desmarcar a caixa de seleção "Também configurar o Outlook no meu telefone" (também configurar o Outlook no meu telefone).
Parte 5 de 5: Importando contatos do Google
Baixe os contatos do Gmail. Vá para https://www.google.com/contacts/ em seu navegador da web, faça login com seu endereço e senha do Gmail quando solicitado e faça o seguinte:
- Clique na caixa no canto superior esquerdo da página para selecionar todos os contatos.
- Clique na lista de seleção Mais (Mais).
- Clique Exportar ... (Exportar) na lista de seleção.
- Marque a caixa "Todos os contatos".
- Marque a caixa "Formato CSV do Outlook". Se estiver usando um Mac, marque a caixa "formato vCard".
- Clique Exportar abaixo da janela.
Abra uma janela do Outlook. Você precisa abrir o Outlook para importar contatos para ele.
- No Mac, você terá que clicar no arquivo vCard baixado, clicar Arquivo (Arquivo) no canto superior esquerdo da tela, selecione Abrir com (Abrir com), clique Outlook e siga as instruções na tela. Isso importará seus contatos do Gmail.
- Se o Outlook estiver fechado, você precisará abri-lo novamente antes de continuar.
Clique Arquivo no canto superior esquerdo da janela do Outlook para abrir o menu Arquivo.
Clique Abrir e exportar (Abrir e exportar) no menu Arquivo para abrir a página Importar / Exportar.
Clique Importar / Exportar no meio da página para abrir as instruções de Importação / Exportação.
Clique nas opções Importar de outro programa ou arquivo (Importar de outro programa ou arquivo) no meio da janela.
Clique Próximo (Continue) no canto inferior direito da janela.
Clique Valor separado por vírgula (Valores separados por vírgulas separados) próximo ao topo da janela.
Clique Próximo (Continuar).
Clique Squeaky toy ... (Navegar) no lado superior direito da janela.
Selecione o arquivo do diretório baixado. Vá para onde salvar o arquivo de contato baixado e clique para selecionar o arquivo.

Clique Abrir (Abrir) no canto inferior direito da janela. Os arquivos do diretório serão carregados.
Clique Próximo (Continuar). Você também tem a opção de fazer uma cópia de seus contatos (por exemplo Permitir que duplicatas sejam criadas (Cópias permitidas)) no meio da janela antes de continuar.

Selecione a pasta "Contatos". Arraste a tela para cima ou para baixo até encontrar a pasta Contatos (Contatos) na janela e clique para selecionar.- Você geralmente encontra o diretório Contatos perto do topo da janela.
- Pasta Contatos não é como o diretório real.

Clique Próximo (Continuar).
Clique terminar (Concluído) na parte inferior da janela para importar contatos para o Outlook.
- Uma vez feito isso, você pode ver os contatos do Outlook clicando em Livro de endereços (Catálogo de endereços) na seção "Localizar" na parte superior da janela do Outlook.
Adendo
- "Verificação em duas etapas" é a verificação em dois fatores do Google. Isso significa que quando você entra em sua conta do Gmail em um novo computador, você precisa verificar seu login por meio de 2 etapas de verificação em seu telefone.
- A versão mais recente dos Contatos do Google não oferece suporte à exportação de contatos, portanto, você precisa usar a versão antiga para fazer isso.
Atenção
- Marcar como "Lido" no aplicativo Outlook não marcará automaticamente como "Lido" para novas mensagens de e-mail no Gmail.
- O Gmail não permite que e-mails anexem um arquivo.exe. Além disso, os anexos têm um tamanho máximo de 25 MB.