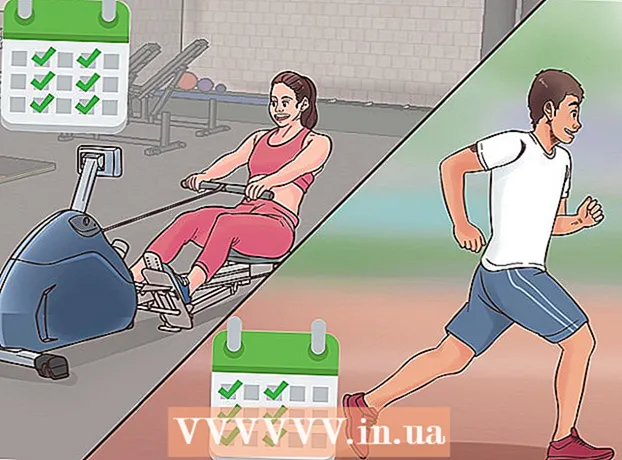Autor:
Robert Simon
Data De Criação:
17 Junho 2021
Data De Atualização:
1 Julho 2024

Contente
Este wikiHow ensina como vincular dados entre várias planilhas em um conjunto de planilhas do Microsoft Excel. O processo de vinculação puxa automaticamente os dados de uma planilha para outra e atualiza os dados na página inicial sempre que você altera o conteúdo de uma coluna na planilha de origem.
Passos
Abra a pasta de trabalho do Microsoft Excel. O Excel tem um símbolo "X" azul e branco.

Clique na página inicial nas guias da planilha. Uma lista de planilhas é exibida na parte inferior da janela do Excel. Clique na folha que você deseja vincular a outra folha.
Clique em uma célula vazia na planilha de destino. Esta será a célula-alvo. Quando você vincula uma célula de destino a outra planilha, os dados dessa célula são sincronizados e atualizados automaticamente sempre que os dados da célula de origem são alterados.

Importar = na célula para iniciar a fórmula na célula-alvo.
Clique na folha de origem nas guias da folha. Encontre a planilha onde deseja obter os dados e clique nessa guia para abrir a planilha.

Confira a barra de receitas. A barra de fórmulas exibe o valor da célula de destino na parte superior da pasta de trabalho. Quando você alterna para a planilha de origem, a barra de fórmulas exibe um sinal de igual, o nome da planilha atual e um ponto de exclamação.- Ou você mesmo pode inseri-lo na barra de fórmulas.A fórmula será semelhante à seguinte =
! , Dentro ""é o nome da sua página de origem.
- Ou você mesmo pode inseri-lo na barra de fórmulas.A fórmula será semelhante à seguinte =
Clique em uma célula na página de origem. Isso vai para a caixa de fontes. A célula de origem pode ser uma célula vazia ou uma célula para a qual há dados disponíveis. Quando você vincula as planilhas, as células de destino são atualizadas automaticamente com os dados da célula de origem.
- Por exemplo, se você extrair dados da célula D12 na Planilha1, a fórmula será = Folha1! D12.
pressione ↵ Entre para completar a fórmula e convertê-la de volta na planilha de destino. Agora que a célula de destino foi vinculada à célula de origem, os dados serão recuperados e importados automaticamente. Cada vez que você edita dados na célula de origem, a célula de destino também é atualizada.
Clique na célula de destino para destacá-la.
Clique e arraste o ícone quadrado no canto inferior direito da célula de destino. Isso expande o intervalo de células vinculadas entre a planilha de origem e de destino. Quando você expande a célula de destino original, as células adjacentes na planilha de origem também são vinculadas.
- Você pode arrastar e expandir o intervalo de células vinculadas em qualquer direção, incluindo parte ou a planilha inteira.