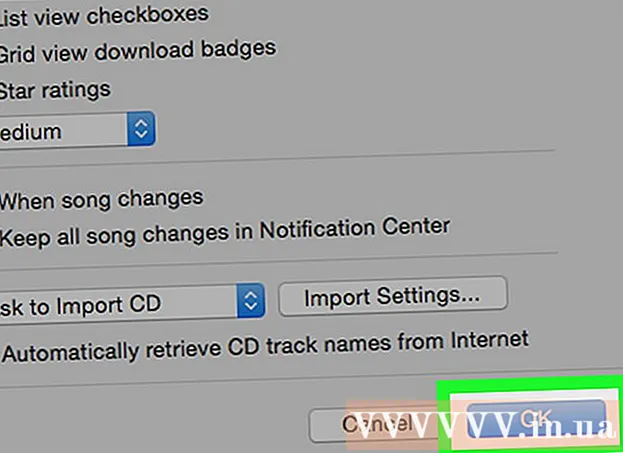Autor:
Louise Ward
Data De Criação:
11 Fevereiro 2021
Data De Atualização:
1 Julho 2024

Contente
A barra de tarefas do Windows oferece atalhos para programas e aplicativos ativos no computador. Além disso, ele também contém links para o menu Iniciar, centro de notificação, calendário e relógio. Alguns usuários acham mais fácil navegar na área de trabalho, colocando a barra de tarefas na parte superior, esquerda ou direita da tela. Aqui, aprenderemos como alterar a posição da barra de tarefas no Windows 7, 8 e 10.
Passos
Método 1 de 3: no Windows 8 e 10
Clique com o botão direito em um espaço vazio na barra de tarefas. Um menu com ferramentas de personalização da área de trabalho será aberto.

Verifique se a barra de tarefas está desbloqueada. Perto da parte inferior do menu, há uma opção para "Bloquear a barra de tarefas". Certifique-se de que essa opção esteja desmarcada antes de prosseguir para a próxima etapa.
Clique em “Propriedades” na parte inferior do menu. A janela "Propriedades da barra de tarefas e do menu Iniciar" será exibida.
Clique na caixa "Localização da barra de tarefas na tela". Selecione "Esquerda", "Direita" ou "Topo" no menu suspenso para reposicionar a barra de tarefas.

Clique em "Aplicar". Clique em "Ok" para fechar a janela. A barra de tarefas está agora na posição que você escolher na tela.
Retorne a barra de tarefas à sua posição original. Clique com o botão direito na barra de tarefas, volte a "Propriedades" no menu e selecione "Parte inferior" no menu suspenso "Localização da barra de tarefas na tela". Clique em "Ok" para sair. propaganda
Método 2 de 3: no Windows 7
Clique em um espaço vazio na barra de tarefas.
Mantenha pressionado o botão do mouse na barra de tarefas e arraste-o para um novo local. Você pode arrastar para a parte superior, esquerda ou direita da tela.
Solte o mouse. A barra de tarefas ficará na posição que você escolher na tela.
Retorne a barra de tarefas à sua posição original. Você clica e segura um local vazio na barra de tarefas, arrasta para a parte inferior da tela e solta o mouse. propaganda
Método 3 de 3: personalizar a barra de tarefas
Mude a cor da barra de tarefas. Clique no botão “Iniciar” na barra de tarefas.
Digite “barra de tarefas” na caixa “Pesquisar na web e no Windows”. Selecione "Aplicar cor ao Iniciar, barra de tarefas e Centro de ação" no menu.
Escolha uma cor. Destaque a cor que deseja selecionar clicando em uma das caixas coloridas.
Aplica-se à barra de tarefas. Ative a configuração "Mostrar cor no Iniciar, barra de tarefas, centro de ação e barra de título" (Exibir cores para Iniciar, barra de tarefas, centro de notificação e barra de título). Desative a configuração "Tornar o início, a barra de tarefas e o centro de ações transparentes". Em seguida, feche a janela de reinicialização.
Adicione ou remova recursos da barra de tarefas. Clique com o botão direito na barra de tarefas e escolha "Propriedades" no menu.
Ativar / desativar recursos da barra de tarefas. Na guia "Barra de tarefas", você pode escolher bloquear ou ocultar automaticamente a barra de tarefas, usar os pequenos botões da barra de tarefas ou combinar esses botões.
Selecione uma barra de ferramentas para adicioná-la à barra de tarefas. Na guia "Barras de ferramentas", você pode adicionar barras de ferramentas como endereço da web, link, pino ou desktop à barra de tarefas. Clique em "Aplicar" para salvar suas alterações e, em seguida, clique em "Ok" para fechar a janela. propaganda
Atenção
- Mover a barra de tarefas pode alterar a localização dos ícones e atalhos da área de trabalho. Portanto, você precisa reorganizar manualmente se os ícones não estiverem no lugar certo.
Adendo
- Você também pode clicar e arrastar a barra de tarefas para o local desejado no Windows 8 e 10.