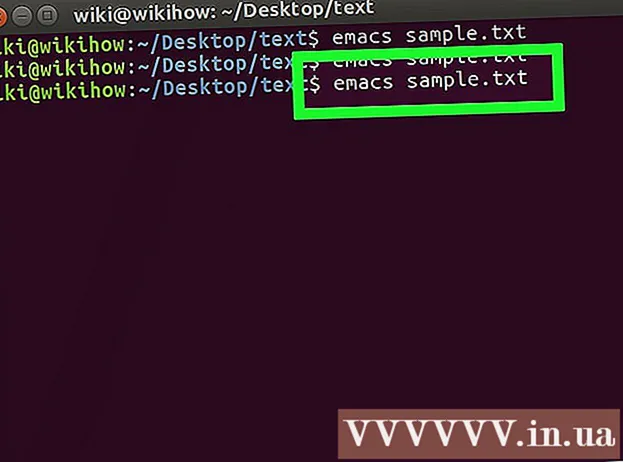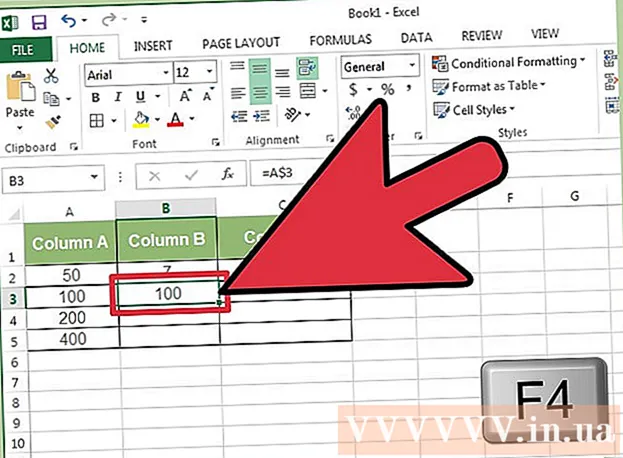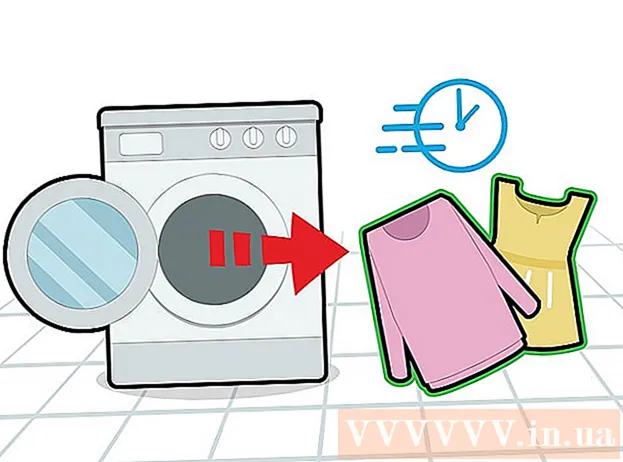Autor:
Lewis Jackson
Data De Criação:
13 Poderia 2021
Data De Atualização:
1 Julho 2024

Contente
Para rotular rostos no Google Fotos, você precisa clicar ou tocar na caixa de pesquisa e selecionar um rosto. Em seguida, digite um nome para encontrar facilmente a foto da pessoa no Google Fotos. Você também pode alterar o nome do rótulo, remover uma imagem de uma marca e agrupar rostos semelhantes na mesma marca a qualquer momento. Também existe o recurso para ocultar certos rostos dos resultados da pesquisa. Vamos aprender a usar o recurso de agrupamento de rostos do Google para melhorar os resultados da pesquisa no Google Fotos.
Passos
Método 1 de 5: marcação facial em aplicativos móveis
Toque no ícone do Google Fotos. Uma lista de fotos aparecerá quando você abrir o aplicativo Google Fotos.

Certifique-se de que o Agrupamento de rostos esteja ativado. Caso contrário, você não poderá agrupar por face.- Pressione o menu ☰ e selecione “Configurações”.
- Certifique-se de que a chave “Agrupamento de rostos” esteja ativada. Você também pode desativar esse recurso a qualquer momento.
- Clique na seta para retornar à tela Fotos.

Clique na caixa de pesquisa. O menu de pesquisa se expandirá com uma linha de opções, incluindo pequenas fotos de rostos.- Se nenhum rosto for exibido, esse recurso não está disponível em seu país.
Clique na seta à direita para ver todos os rostos. Você verá todos os rostos reconhecidos pelo Google na foto.
- Não se preocupe se vir duas fotos da mesma pessoa nesta lista, vamos resumir isso mais tarde.

Toque em um rosto para identificá-lo. Uma nova tela aparecerá com o rosto da pessoa na parte superior, abaixo dela as palavras "Quem é?" (Quem é?).
Clique em “Quem é este?”Uma caixa de texto aparecerá com a caixa“ Novo nome ”, bem como os contatos para escolher.
Digite ou selecione um nome. Como o rótulo se destina a auxiliar na pesquisa de imagens, ninguém verá o nome, exceto você.
Clique na marca de seleção ou no botão "Voltar" do teclado. O nome que você escolher será usado como um rótulo para o rosto.
Clique na caixa de pesquisa. Se esta pessoa tiver vários símbolos de rosto, você pode somá-los aplicando o mesmo rótulo. Os ícones de rosto continuarão a aparecer.
Clique em outra foto com a pessoa. "Quem é?" reaparecerá no canto superior esquerdo da tela.
Insira o rótulo que você selecionou anteriormente. O rótulo da pessoa e o ícone do rosto aparecerão nos resultados da pesquisa.
Clique no rótulo nos resultados da pesquisa. Uma caixa de diálogo aparecerá com a pergunta "São a mesma pessoa?" (mesma pessoa ou outra pessoa). Todos os rostos dessa pessoa aparecerão logo abaixo da pergunta.
Clique em "Sim" (mesma pessoa). Assim, todos os rostos serão marcados da mesma forma e, quando você procurar por essa tag, a imagem do Google associada a todos os ícones de rosto aparecerá nos resultados.
- Pode ser necessário repetir esse processo mais de uma vez com a mesma pessoa.
Método 2 de 5: rotular o rosto em um site
Acesso http://photos.google.com. Você pode usar o recurso de agrupamento de rostos do Google para rotular rostos semelhantes e encontrar fotos por seus nomes. Se você não estiver conectado ao Google Fotos, vá em frente.
Certifique-se de que o Agrupamento de rostos esteja ativado. Antes de rotular e compor faces semelhantes, o Agrupamento de faces deve estar ativado e disponível em sua área.
- Clique no menu “…” no lado esquerdo da tela.
- Clique em “Configurações”.
- Certifique-se de que a chave “Group Similar Faces” esteja ativada. Se você não vir essa opção, o agrupamento de rostos não está disponível em seu país.
- Clique no botão Voltar do navegador para retornar à galeria de fotos.
Clique na caixa de pesquisa. Uma lista de ícones de rosto aparecerá perto do topo do menu de pesquisa expandido. Se você não conseguir encontrar o rosto que deseja rotular, clique na seta à direita para ver mais.

Clique na foto do rosto para marcá-la. Não se preocupe se vir a mesma pessoa em várias fotos de rosto. Você irá agrupá-los mais tarde.
Clique em “Quem é este?”No canto superior esquerdo da tela. Uma opção para inserir ou selecionar um nome aparece na lista expandida.

Digite ou selecione um nome. Ninguém pode ver esse nome, exceto você, você pode até ter a certeza de escolher o nome completo da lista de contatos.
Clique em “Concluído”. A partir de agora, cada vez que você inserir este nome no campo de busca, a foto dessa pessoa aparecerá nos resultados.

Clique na caixa de pesquisa. Se você tiver mais de um ícone de rosto da mesma pessoa, agrupe-os marcando a mesma pessoa. Os ícones de rosto continuarão a aparecer.
Clique em outra foto com o rosto da pessoa. A caixa "Quem é este?" reaparecerá no canto superior esquerdo da tela.
Insira o rótulo que você selecionou anteriormente. O rótulo e o ícone do rosto da pessoa aparecerão nos resultados da pesquisa.
Clique no rótulo nos resultados da pesquisa. Uma caixa de diálogo aparecerá com a pergunta "São a mesma pessoa?". Todos os rostos dessa pessoa aparecerão logo abaixo da pergunta.
Clique em "Sim". Portanto, todos os rostos serão marcados da mesma forma e, quando você pesquisar por essa tag, a imagem do Google associada a todos os ícones de rosto aparecerá nos resultados.
- Pode ser necessário repetir esse processo mais de uma vez com a mesma pessoa.
Método 3 de 5: remover imagens de rótulos
Abra o Google Fotos no seu dispositivo. Comece abrindo o Google Fotos em seu dispositivo móvel ou visitando http://photos.google.com em um navegador da web.
Insira o rótulo no campo de pesquisa. O rótulo aparecerá no topo dos resultados da pesquisa.
Selecione marcas de palavras nos resultados da pesquisa. A página que inclui todas as imagens associadas à tag facial (mesmo as não relacionadas) aparecerá.
Clique no menu ⁝ no canto superior direito da página. Um pequeno menu aparecerá.
Selecione “Remover resultados”. Um círculo aparecerá no canto superior esquerdo de cada imagem para que você possa selecionar várias fotos de uma vez, se desejar.
Clique ou toque no círculo para selecionar a foto a ser excluída. Você pode clicar ou tocar em várias fotos para selecioná-las ao mesmo tempo.
Clique ou clique em “Remover”. Este link está no canto superior direito da página. Depois de clicar, a etiqueta de rosto será removida da foto. propaganda
Método 4 de 5: renomear ou excluir o rótulo
Abra o Google Fotos. Comece abrindo o Google Fotos em seu dispositivo móvel ou visitando http://photos.google.com em um navegador da web.
Insira o rótulo no campo de pesquisa. O rótulo que você deseja alterar aparecerá na parte superior dos resultados da pesquisa.
Selecione marcas de palavras nos resultados da pesquisa. A página que inclui todas as fotos associadas à marca facial é aberta.
Clique no menu ⁝ no canto superior direito da página. Um pequeno menu aparecerá.
Selecione “Editar etiqueta de nome”. Para renomear o rótulo existente:
- Exclua o nome do rótulo atual.
- Insira um novo nome para o rótulo.
- Clique na seta para trás para salvar suas alterações.
Selecione “Remover etiqueta de nome”. O Google não removerá esta foto; em vez disso, apenas removerá o rótulo.
- Na próxima vez que você pesquisar uma palavra-chave no Google Fotos, o rosto previamente vinculado a essa tag aparecerá na lista de rostos sem rótulos. Você pode adicionar uma nova tag a este rosto a qualquer momento.
Método 5 de 5: ocultar rostos dos resultados da pesquisa
Abra o Google Fotos. Você pode optar por ocultar todas as fotos que correspondem a um determinado rosto, quer tenham sido marcadas ou não. Use este método se alguém aparecer em uma imagem que você não deseja ver nos resultados da pesquisa.
Clique no campo de pesquisa. Um menu de pesquisa aparecerá com uma lista de rostos perto do topo.
Clique ou toque na seta à direita para ver todos os rostos. Quando os rostos aparecem, um ícone ⁝ também aparecerá no canto superior direito da tela.
Clique no ícone ⁝ e selecione “Ocultar e mostrar pessoas”. No site, este link será exibido como "Mostrar e ocultar pessoas".
Clique no rosto que você deseja ocultar. Pode ser qualquer pessoa que você não queira ver agora.
- Para ocultar muitas pessoas, você clica ou clica em vários rostos na lista.
- Você poderá exibir alguém voltando a esta página e clicando em seu rosto.
Clique em “Concluído” no canto superior direito da tela. Portanto, quando você pesquisar uma foto, o rosto dessa pessoa não aparecerá nos resultados da pesquisa. propaganda
Adendo
- Algumas fotos também armazenam dados sobre o local real capturado. Você pode tentar pesquisar o nome da cidade no Google Fotos para ver as fotos tiradas lá.
- Para visualizar todos os vídeos em sua conta do Google Fotos, clique na caixa de pesquisa e selecione “Vídeos” no menu.