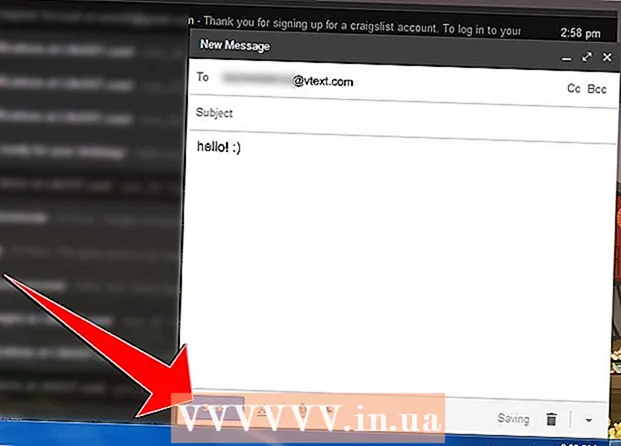Autor:
Laura McKinney
Data De Criação:
1 Abril 2021
Data De Atualização:
1 Julho 2024
![[Tip] HOW TO UPDATE APPLICATIONS IN THE Apple Store | Apple Sync Brasil ™](https://i.ytimg.com/vi/clA5i7JsJB4/hqdefault.jpg)
Contente
Os aplicativos do iPad são atualizados regularmente e a instalação das versões mais recentes dá acesso a uma ampla variedade de recursos e obtém o melhor desempenho deles. Você pode obter atualizações para os aplicativos instalados na App Store. Você também pode configurar o iPad para baixar atualizações automaticamente.
Passos
Parte 1 de 3: verifique se há atualizações do aplicativo
Conecte o iPad à rede sem fio. Você precisará de acesso à Internet para verificar e baixar atualizações. Se o seu iPad tiver uma conexão 4G, você pode usá-lo para baixar as atualizações, mas isso será cobrado no custo do seu plano de dados.
- Abra o aplicativo Configurações e toque em "Wi-Fi" para encontrar e se conectar a uma rede sem fio.

Abra a App Store. Você pode encontrá-lo em uma das telas principais do iPad. Esta opção está localizada na pasta Utilitários.
Clique na guia "Atualizações". Você encontrará este item no canto inferior direito da tela. As métricas na guia mostrarão quantos aplicativos têm a atualização disponível.

Clique em "Atualizar" ao lado do aplicativo para começar a baixar a atualização. O aplicativo será adicionado à fila para download. Os aplicativos serão atualizados um a um.
Clique em "Atualizar tudo" para instalar todas as atualizações disponíveis. Você encontrará este botão no canto superior esquerdo da tela. Todos os aplicativos com atualizações disponíveis serão enfileirados para download.

Aguarde enquanto atualiza o aplicativo. Assim que a atualização do aplicativo for baixada, o ícone do aplicativo ficará cinza na tela inicial e você verá um indicador de progresso para este processo. O aplicativo pode ser reutilizado assim que o ícone voltar ao normal.
Atualize novamente se falhar. Normalmente, a função "Atualizar tudo" não funciona corretamente e alguns aplicativos mostram apenas o botão "Atualizar" novamente. Você pode pressionar "Atualizar tudo" novamente ou tocar individualmente no botão "Atualizar" para cada aplicativo.
Solução de problemas de atualização de aplicativos. Existem algumas coisas que você pode tentar se o aplicativo não for atualizado corretamente:
- Clique duas vezes no botão Home para abrir o App Switcher. Deslize para cima a janela da App Store para fechá-la. Volte para a tela inicial e abra a App Store. Tente baixar as atualizações novamente.
- Reinicie o iPad. Pressione e segure o botão Liga / Desliga até que o controle deslizante de Energia apareça. Use sua mão para deslizar o controle deslizante e espere o iPad desligar. Ligue-o novamente e tente baixar as atualizações novamente.
- Redefinição de fábrica para iPad. Se as atualizações ainda não funcionarem, tente uma redefinição de fábrica para limpar o cache. Pressione e segure os botões Liga / Desliga e Início até que o dispositivo seja desligado. Continue segurando os dois botões até que o logotipo da Apple apareça. Assim que o iPad for reiniciado, tente baixar as atualizações novamente na App Store.
Parte 2 de 3: Ativando atualizações automáticas
Abra o aplicativo Configurações. Você pode ativar as atualizações automáticas de aplicativos para que seu dispositivo baixe e instale automaticamente quaisquer atualizações disponíveis para aplicativos em seu iPad.
- As atualizações automáticas não acontecerão se o seu iPad estiver no modo de baixo consumo de energia.
Escolher "iTunes e App Store.’ Você o encontrará na metade inferior do menu.
Ative o modo "Atualizações". Esta opção configura a capacidade de baixar automaticamente novas versões de atualizações de aplicativos em seu iPhone quando conectado à rede sem fio.
Conecte o dispositivo ao carregador. Quando o iPad está conectado ao carregador e à rede sem fio, as atualizações do aplicativo são baixadas automaticamente. propaganda
Parte 3 de 3: priorizar a ordem das atualizações de aplicativos (iOS 10)
Mantenha pressionado um aplicativo pendente com a caneta do iPad (iPad Pencil). O 3D Touch só funciona em dispositivos iPad que executam o iOS 10 e você deve usar o iPad Pencil. Pressione firmemente com a caneta sobre o aplicativo aguardando o download.
Selecione "Prioridade de download" no menu exibido. Isso moverá o aplicativo para o próximo local de download, atrás de quaisquer aplicativos que estejam sendo atualizados.
Espere o aplicativo terminar de carregar. O download do aplicativo selecionado começa imediatamente, assim que o download for concluído. propaganda