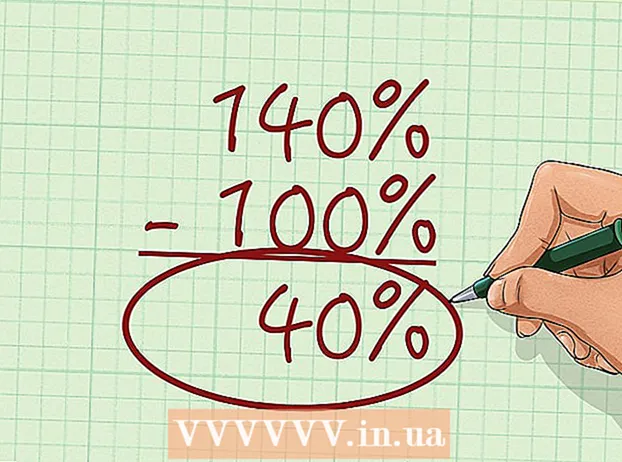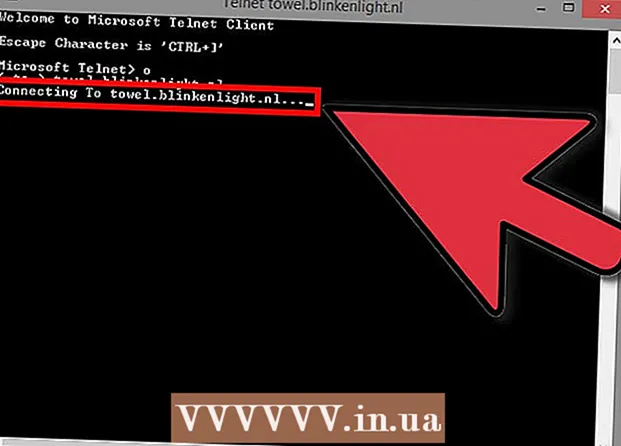Autor:
Peter Berry
Data De Criação:
12 Julho 2021
Data De Atualização:
1 Julho 2024
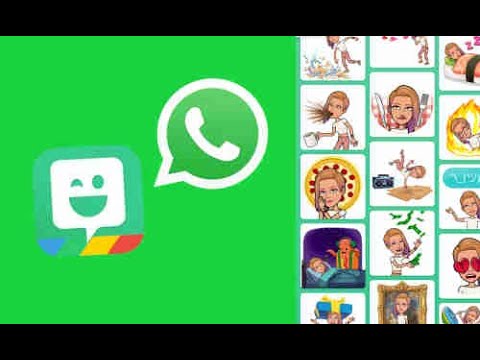
Contente
Este wikiHow ensina como instalar e usar o teclado Bitmoji (teclado Bitmoji) em um telefone Android. Depois de ativado, você pode alternar para o teclado Bitmoji para enviar imagens Bitmoji ou, se usar o Gboard - teclado do Google, poderá acessar o teclado Bitmoji diretamente no teclado. Você poderá postar e postar emoticons de Bitmoji em aplicativos como Facebook, WhatsApp e muito mais.
Passos
Parte 1 de 3: ativar o teclado Bitmoji
do Android. Toque no aplicativo Configurações com um ícone de engrenagem em um fundo colorido ou um conjunto de controles deslizantes em um fundo roxo.
- Você também pode abrir as configurações deslizando de cima para baixo na tela e tocando no ícone de engrenagem no menu suspenso.

na parte inferior da tela, à esquerda do espaço. Uma lista de opções de Emoji disponíveis aparecerá.
. Role para baixo nos ícones Bitmoji disponíveis até encontrar o que você precisa e toque para escolher. Você pode ver esta opção no campo de texto.
ou Postar (Para postar). Na maioria dos aplicativos de bate-papo, o botão enviar se parece com um avião de papel e está no canto inferior direito da mensagem. Uma mensagem com uma imagem Bitmoji será enviada.Se você está escrevendo uma postagem em um aplicativo multimídia, provavelmente é o botão "Publicar".
- O botão enviar e sua localização dependem do aplicativo que você está usando.
Parte 3 de 3: mudar para o teclado Bitmoji

Abra um aplicativo compatível com Bitmoji. Existem muitos aplicativos de rede social no Android que suportam Bitmoji como Facebook Messenger, Hangouts e Twitter.
Clique na caixa de texto para fazer o teclado aparecer na tela. O teclado do dispositivo Android aparecerá.

Clique no ícone do globo ou no teclado. Em alguns teclados, esse botão fica à esquerda do espaço. Em outros teclados, ele está no canto inferior direito da tela, ao lado do botão Visão geral (o botão que mostra todos os aplicativos abertos). Um menu aparecerá.- Para algumas versões do Android, pode ser necessário deslizar de cima para baixo na tela e tocar na notificação "Alterar teclado".
Clique Teclado Bitmoji no menu pop-up. O teclado Bitmoji será aberto.
Selecione o ícone Bitmoji. Navegue pelas opções tocando em uma das categorias de ícones na tela inicial ou deslizando para a esquerda para ver todas as categorias disponíveis. Quando você encontrar o Bitmoji que deseja usar, clique para selecioná-lo.
Envie Bitmoji. Alguns aplicativos oferecem uma opção de envio de Bitmoji. Na maioria dos casos, você só precisa tocar no ícone de envio do aplicativo para compartilhar seu Bitmoji.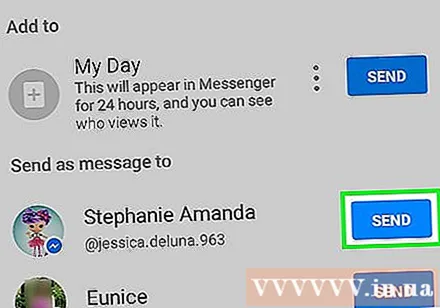
Volte para o teclado padrão. Seu teclado permanecerá no modo Bitmoji até que você volte ao padrão. Para alterar a configuração padrão, toque na área de texto para abrir o teclado, pressione e segure o ícone do globo para reativar o menu e, finalmente, pressione o teclado desejado para retornar à entrada normal. propaganda
Adendo
- Algumas opções de teclado Android não serão iguais às outras. Se você estiver usando algum teclado especial (como SwiftKey), considere mudar para um tipo de teclado mais popular, como o do dispositivo Android ou Gboard até que o Bitmoji seja inserido.
Atenção
- Nem todos os serviços são compatíveis com Bitmoji. Se você não conseguir usar o Bitmoji ao usar a mídia social ou e-mail, é possível que o serviço não ofereça suporte ao Bitmoji.