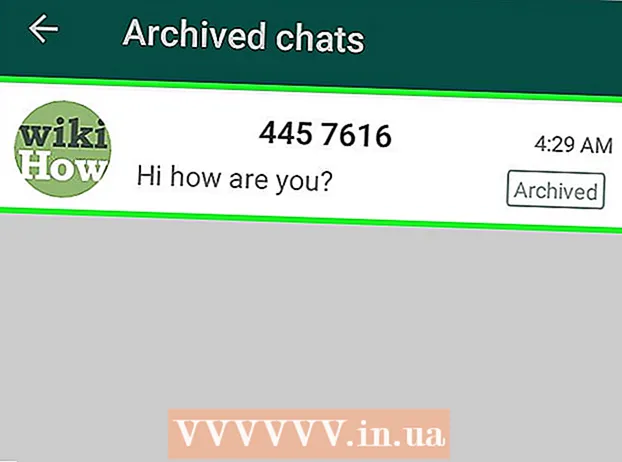Autor:
Robert Simon
Data De Criação:
16 Junho 2021
Data De Atualização:
1 Julho 2024
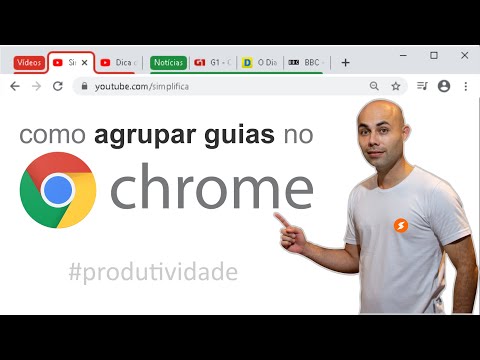
Contente
Esteja você usando um computador ou um telefone celular, existem muitas maneiras de mover guias com eficiência no navegador Chrome. Se você costuma ter várias guias abertas em seu computador, aprenda mais truques como "fixar" uma guia ou reabrir uma que acabou de fechar.
Passos
Método 1 de 3: Alternar guia no navegador Chrome na área de trabalho
Vá para a próxima guia. Pressione Ctrl + Tab para alternar para a próxima guia na janela do navegador, ou seja, a guia à direita da guia que você abriu. Se você alcançou a última guia à direita, este comando retornará seu navegador para a primeira guia à esquerda. Este comando é usado em sistemas operacionais como Windows, Mac, Chromebook ou Linux, e alguns sistemas operacionais têm opções adicionais:
- Para sistemas operacionais Windows ou Linux, você também pode usar a combinação de teclas Ctrl + PgDwn.
- Para o sistema operacional Mac, você pode usar a combinação de teclas Command + Option + Right Arrow (Right Arrow). Além disso, você deve observar que para os atalhos de teclado populares acima, o teclado do Mac geralmente é escrito como controle em vez de Ctrl.

Volte para a guia anterior. Pressione Ctrl + Shift + Tab para voltar à guia anterior na janela do navegador, ou seja, a guia à esquerda da guia aberta. Se você estiver na primeira aba à esquerda, este comando redirecionará seu navegador para a última aba à direita.- Para sistemas operacionais Windows ou Linux, você também pode usar a combinação de teclas Ctrl + PgUp.
- Para o sistema operacional Mac, você também pode usar a combinação de teclas Command + Option + Left Arrow (Left Arrow).

Vá para uma guia específica. Este atalho depende do seu sistema operacional:- Para sistemas operacionais Windows, Chromebook ou Linux, pressione Ctrl + 1 para alternar para a primeira guia (a guia mais à esquerda) na janela do navegador. Pressione Ctrl + 2 para alternar para a segunda guia e assim por diante até Ctrl + 8 para alternar para a oitava guia.
- Para sistemas operacionais Mac, use a combinação de teclas Command + 1 a Command + 8.

Vá para a última guia. Não importa quantas guias você abriu, para ir para a última guia (a guia mais à direita) em uma janela do navegador, basta pressionar Ctrl + 9. Se você estiver em um Mac, pressione a combinação Em vez disso, Command + 9. propaganda
Método 2 de 3: Alternar guia no navegador Chrome no celular ou tablet
Alterne as guias no celular. Para alternar as guias em qualquer celular Android ou iOS e usar o navegador Chrome para celular, siga estas etapas:
- Toque no ícone de visão geral da guia. Este ícone parece um quadrado no Android 5+ ou dois quadrados sobrepostos no iPhone.Android 4 ou sistemas operacionais inferiores podem ser um único quadrado ou dois retângulos sobrepostos.
- Role verticalmente pelas guias.
- Clique na guia que deseja usar.
Em vez disso, use os comandos de deslizar (colocar o dedo fixo em um ponto e deslizar em uma direção fixa na tela sensível ao toque). Com o navegador Chrome na maioria dos telefones Android ou iOS, você pode alternar entre as guias deslizando o dedo:
- No Android, deslize horizontalmente na barra de ferramentas superior para alternar rapidamente as guias. Como alternativa, você pode deslizar para baixo na barra de ferramentas para abrir a guia de visão geral.
- Para iOS, coloque o dedo na borda esquerda ou direita da tela e deslize para dentro.
Alterne as guias no tablet ou iPad. O tablet exibirá todas as guias abertas na barra de ferramentas da tela, assim como um navegador em um computador. Toque na guia para a qual deseja alternar.
- Para reorganizar as guias, toque e segure o nome da guia e arraste-a para outro local.
Método 3 de 3: Aprenda mais truques e atalhos de gadgets
Abra uma guia fechada. No Windows, Chromebook ou Linux, pressione Ctrl + Shift + T para abrir a guia fechada mais recentemente. Em um Mac, use substituir por Command + Shift + T.
- Você pode repetir este comando para abrir até dez guias fechadas recentemente.
Abra links em uma nova guia. Para a maioria dos sistemas operacionais, para abrir um link em uma nova guia sem navegar até essa guia, mantenha pressionada a tecla Ctrl ao clicar em um link. No Mac, você pode manter pressionada a tecla Comando.
- Você pode substituir a tecla Ctrl pela tecla Shift para abrir o link em uma nova janela.
- Segure Ctrl + Shift ou Command + Shift em um Mac para abrir um link em uma nova guia e navegar até ele.
Fixe as guias para economizar espaço na janela do navegador. Clique com o botão direito no nome da guia e selecione "Fixar guia". Fixar uma guia reduzirá o tamanho do ícone e fixá-lo-á no canto esquerdo da guia até que você clique com o botão direito e selecione "Desafixar guia".
- Se você não tiver um mouse de dois botões, segure a tecla Control enquanto clica ou pressione dois dedos no trackpad.
Feche várias guias de uma vez. Clique com o botão direito do mouse no nome da guia e selecione "Fechar outras guias" para fechar todas as guias, exceto aquela que você está usando no momento. Selecione "Fechar guias à direita" para fechar todas as guias à direita da guia atualmente ativa. Isso pode economizar muito tempo se você quiser desabilitar algumas dezenas de guias que estão deixando seu navegador mais lento. propaganda
Atenção
- Para mudar para uma guia usando o mouse, basta clicar nos nomes das guias na barra de ferramentas na parte superior da janela do navegador.
- Ao clicar em uma guia, evite clicar no ícone X ou as guias serão fechadas.
- A maioria dos telefones e tablets tem um limite para o número máximo de guias. Se você tiver o número máximo de guias abertas, será necessário fechar as guias antigas antes de abrir uma nova.