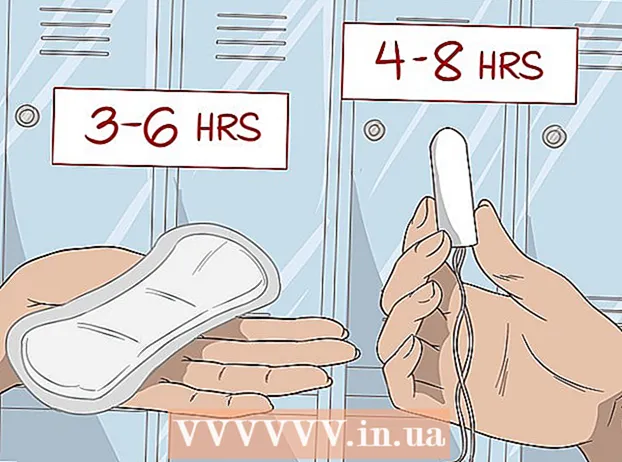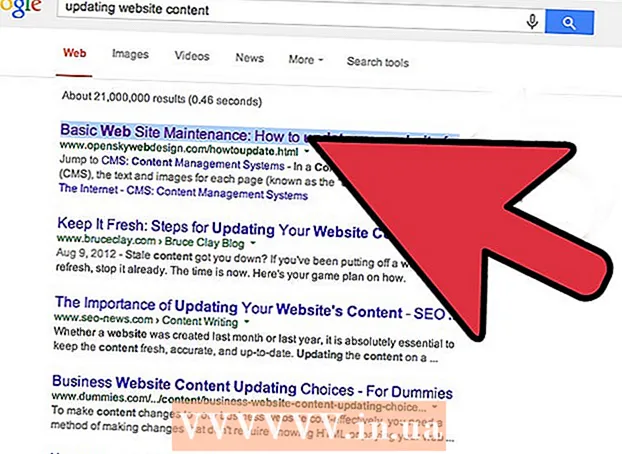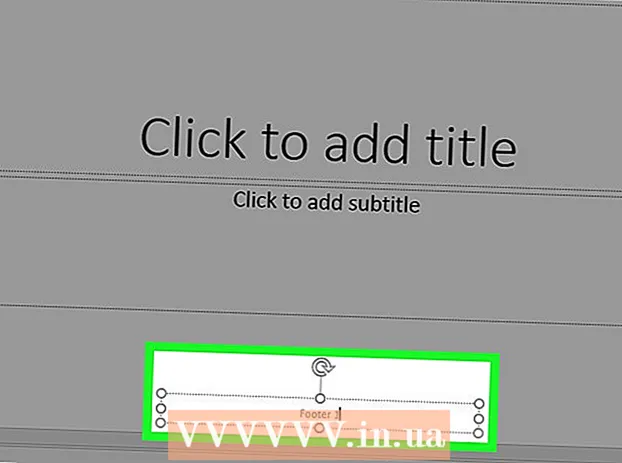Autor:
Monica Porter
Data De Criação:
17 Marchar 2021
Data De Atualização:
1 Julho 2024

Contente
Embora o QuickTime 7 Pro não esteja mais disponível no mercado, você ainda pode converter arquivos MOV para MP4 de várias maneiras. A maneira mais fácil de converter a maioria dos arquivos MOV é simplesmente renomear a extensão para MP4. Se você tiver o QuickTime 7 Pro, poderá usar o recurso Exportar. Caso contrário, existem outros programas gratuitos que podem converter arquivos rapidamente.
Passos
Método 1 de 3: renomear o arquivo
Abra a pasta que contém os arquivos MOV. A maneira mais rápida de converter arquivos MOV em MP4 é renomear a extensão. MP4 é um subformato de MOV, então você não precisa fazer a conversão.
- Isso funciona em todos os sistemas operacionais e não requer nenhum software adicional. Como o QuickTime 7 Pro não é mais lançado, esse método gratuito é muito conveniente para você.

Você precisa se certificar de que a extensão está visível (somente Windows). O Windows pode ocultar extensões de arquivo. A extensão precisa estar visível para você fazer alterações.- Windows 8 e 10 - Clique na guia "Exibir" na parte superior das janelas do Explorer e marque a caixa "Extensões de nome de arquivo".
- Windows 7 e anteriores - Abra o Painel de Controle e selecione "Opções de Pasta". Clique na guia "Exibir" e desmarque a caixa "Ocultar as extensões dos tipos de arquivo conhecidos".

Clique com o botão direito no arquivo MOV e escolha "Renomear". Esta opção permitirá que você renomeie o nome e a extensão do arquivo.
Mudar a cauda .mov no final do nome do arquivo para .mp4. Quando você pressiona ↵ Entre ou ⏎ Retorno, o computador perguntará se você deseja alterar a extensão.
Confirme que deseja alterar a extensão. O sistema avisa que a alteração do nome do arquivo pode tornar o arquivo ilegível. Você pode ignorar este aviso e continuar.
- No macOS, clique em "Use.mp4" na janela que aparece.
- No Windows, clique em "Sim" na janela que aparece.
Verifique o arquivo. Clique duas vezes no arquivo renomeado para verificar se ele abre no reprodutor de mídia. O arquivo atual é MP4 e pode ser reproduzido em qualquer reprodutor de mídia ou dispositivo compatível.
- Você ainda pode alterar a extensão de volta para .ov a qualquer momento para converter o arquivo de volta ao formato original.
- Desta forma, funciona com 99% dos arquivos MOV que você encontrar. Caso contrário, continue com uma das seguintes opções.
Método 2 de 3: use QuickTime 7 Pro
Instale QuickTime 7 Pro. O QuickTime Pro não pode mais ser ativado a partir do QuickTime Player integrado do macOS. Você precisa baixar a versão anterior do QuickTime 7 e, em seguida, inserir a chave de assinatura do Pro para ativar os recursos do Pro (premium).
- Baixe QuickTime 7 da Apple e instale-o. Você pode baixá-lo aqui.
- Abra a pasta Utilitários e inicie o QuickTime Player 7.
- Clique no menu "QuickTime Player 7" e selecione "Registro".
- Digite a chave de assinatura do Pro para desbloquear os recursos do Pro.
Abra o arquivo MOV no QuickTime 7 Pro. Para que o arquivo MOV padrão seja aberto no QuickTime Player X, você precisa clicar com o botão direito do mouse no arquivo, clicar em "Abrir com" e escolher QuickTime 7 Pro.
Clique no menu "Arquivo" e escolha "Exportar.’ Este recurso requer uma versão registrada do QuickTime Pro.
Clique no menu "Exportar" e escolha "Filme para MPEG-4.’ Isso permite que você salve o vídeo no formato MP4.
Clique em "Salvar" para criar uma cópia MP4 do arquivo. O arquivo será exportado para o formato MP4, o que pode levar alguns minutos devido ao tamanho maior do filme MP4. propaganda
Método 3 de 3: use um adaptador
Baixe e instale o adaptador da Macroplant. Este é um programa gratuito e sem anúncios que converte arquivos de vídeo para outro formato. Você pode baixar a versão disponível para Windows e Mac em.
- Depois de baixar o programa de instalação, inicie para instalar o Adaptador. Você pode manter as configurações padrão do programa. Apenas certifique-se de que a configuração "FFmpeg" esteja habilitada, pois isso é necessário para a conversão de vídeo.
Inicie o adaptador após a instalação. O programa estará localizado no menu Iniciar (no Windows) ou na pasta Aplicativos (no Mac). Talvez o adaptador seja executado automaticamente logo após a conclusão da instalação.
Arraste o arquivo MOV para a janela do Adaptador. O arquivo será adicionado à fila de conversão. Você também pode clicar no botão "Procurar" no Adaptador e navegar até o arquivo.
- Ocasionalmente, o adaptador pode apresentar um erro "Erro" ao adicionar um arquivo. Uma vez lá, basta clicar com o botão direito do mouse no arquivo e escolher "Remover" e tentar adicionar novamente. Freqüentemente, o problema será corrigido.
Clique no menu suspenso na parte inferior da janela do adaptador. Você poderá escolher um formato diferente para a conversão.
Selecione "Vídeo" → "Geral" → "MP4 personalizado". Ou, se estiver convertendo arquivos para um dispositivo específico, você pode escolher no menu Vídeo.
Selecione a configuração de qualidade (personalizado). Depois de selecionar MP4 personalizado, várias opções diferentes aparecerão no painel direito da janela. Você pode alterar o menu suspenso "Qualidade" na seção "Resolução" para "Muito alta (sem perdas)" para manter a qualidade original do vídeo.
Clique em “Converter” para converter arquivos MOV para MP4. O tempo do processo depende do tamanho do arquivo do vídeo original. Por padrão, o novo arquivo estará na mesma pasta, com o mesmo nome do arquivo original, apenas com a extensão MP4. O arquivo original permanece inalterado. propaganda