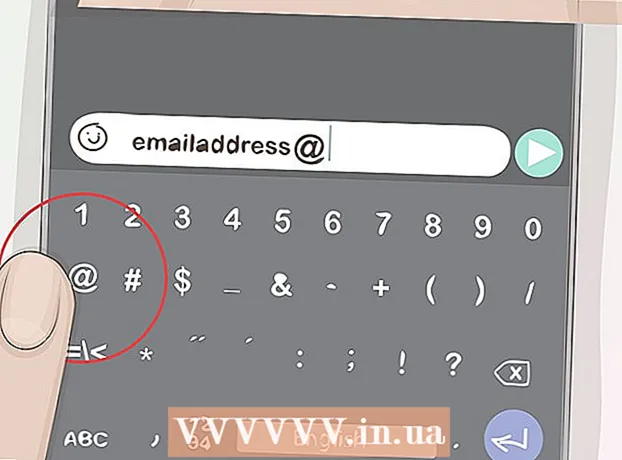Autor:
Louise Ward
Data De Criação:
12 Fevereiro 2021
Data De Atualização:
1 Julho 2024

Contente
Você já quis fazer uma captura de tela do seu computador? Na verdade, isso é mais fácil do que você pensa. Você pode fazer capturas de tela no Windows, Macs e até mesmo em telefones. Você só precisa de alguns atalhos e dicas abaixo.
Passos
Método 1 de 3: faça uma captura de tela no Windows
Encontre o botão "Prt Sc" no teclado. O nome da chave significa "Print Screen", pressione esta tecla para salvar a captura de tela na área de transferência. Isso é o mesmo que clicar em "copiar" em uma imagem.
- Esse botão geralmente está localizado no canto superior direito do teclado, logo acima de "Backspace".
- Pressione a tecla "Prt Sc" para fazer a captura de tela atual.
- Se você segurar a tecla "Alt" e depois pressionar "Prt Sc", o computador só tirará uma foto da janela que você está usando, como um navegador de internet. Então, se você quiser apenas tirar uma foto do seu navegador de internet, clique na janela e pressione Alt e Prt Sc ao mesmo tempo.

Abra o Microsoft Paint. Este programa gratuito e pré-instalado em todos os computadores Windows permite que você cole suas imagens e edite-as como desejar.- Você pode encontrar o Paint no menu Iniciar. Clique em "Todos os programas" → "Acessórios" → "Pintar" para abrir o programa.
- Você pode usar qualquer programa gratuito para colar a imagem, como Photoshop, Microsoft Word, InDesign e assim por diante. No entanto, o Paint é a maneira mais simples e rápida de salvar capturas de tela.

Clique em “Colar” para ver a imagem. O botão colar está no canto superior esquerdo do Microsoft Paint, ou você também pode pressionar CTRL e V.
Salve a captura de tela. Agora você pode salvar capturas de tela por meio do Paint. Clique no pequeno botão roxo salvar em disquete ou pressione CTRL e S. Você será solicitado a nomear o arquivo e escolher a qualidade da imagem.

Você também pode usar a Ferramenta de Recorte no Windows Vista, 7 ou 8. A Microsoft integra uma pequena ferramenta em computadores Windows para que os usuários personalizem a captura de tela. No menu Iniciar, digite "Ferramenta de Recorte" para localizar o programa. A partir daqui, você pode criar uma captura de tela de tamanho personalizado e salvá-la diretamente por meio da ferramenta de recorte:- Clique em "Novo".
- Clique e arraste o mouse sobre o intervalo que deseja capturar.
- Clique em "Salvar recorte" (botão de disquete quadrado roxo).
Método 2 de 3: no Mac OS X
Pressione as teclas Command ("Apple"), Shift e 3 teclas ao mesmo tempo. A captura de tela de toda a área de trabalho com o nome "Captura de tela" e a data e hora serão incluídas no arquivo.
Para capturar o intervalo desejado, pressione Command ("Apple"), Shift e "4" ao mesmo tempo. O ponteiro do mouse se transformará em uma tesoura, onde você clica e arrasta o mouse sobre a imagem que deseja salvar.
Abra o arquivo de imagem e edite-o. Clique duas vezes no arquivo de imagem na área de trabalho para abri-lo. Aqui, você pode editar, cortar ou renomear fotos com seu programa usual.
- Se você clicar no nome do arquivo e passar o mouse sobre o nome, poderá renomear a imagem na área de trabalho.
Método 3 de 3: Outros métodos
Use o GIMP para fazer uma captura de tela a qualquer momento. O GIMP é um programa de edição de imagens gratuito e de código aberto que vem com um recurso de captura de tela integrado. Existem duas maneiras de fazer uma captura de tela com o GIMP:
- Clique em "Arquivo" → "Criar" → "Captura de tela".
- Pressione as teclas Shift e F12 ao mesmo tempo.
Captura de tela no Linux com GNOME Desktop. Embora o método de usar a chave "Prt Sc", como na seção do Windows, também funcione no Linux, existem várias maneiras de fazer capturas de tela com mais opções:
- Clique em "Aplicativos".
- Clique em "Acessórios" e procure por "Captura de tela".
- Você terá muitas opções diferentes, desde personalizar o tamanho da tela até definir o atraso.
Faça uma captura de tela do iPhone pressionando a tecla Home e o botão liga / desliga ao mesmo tempo. Uma vez lá, você verá a luz da tela piscar, a foto será salva na sua galeria de fotos e você poderá acessá-la a qualquer momento.
Faça uma captura de tela do telefone Android pressionando o botão de volume e o botão liga / desliga ao mesmo tempo. Muitos telefones Android também têm uma opção "Captura de tela" quando você pressiona o botão liga / desliga.
- Os telefones Android que executam o Ice Cream Sandwich 4.0 podem fazer capturas de tela, mas os mais antigos não.
- Se o seu telefone não tiver esse recurso, você pode baixar o aplicativo na Google Play Store. Procure por "Screenshot" e escolha o aplicativo gratuito de sua preferência.
Adendo
- Tente fazer capturas de tela agora para que você possa dominá-las quando encontrar o que você gosta.
- A imagem criada com a tecla Print Screen é do tamanho da tela, você deve recortar ou encolher.
Atenção
- Redimensionar capturas de tela pode fazer com que as imagens "explodam" ou distorçam. Se possível, você só deve redimensionar proporcionalmente (por exemplo, reduzir 50%) em vez de personalizá-lo.
O que você precisa
- Computador