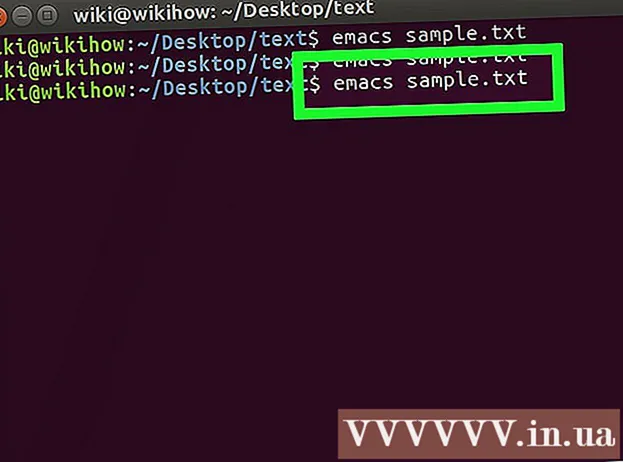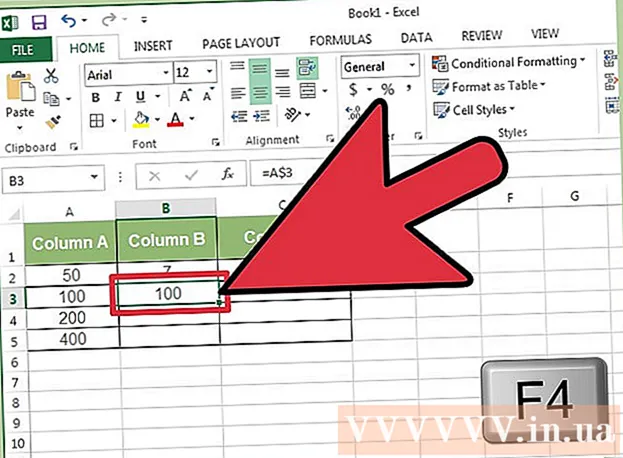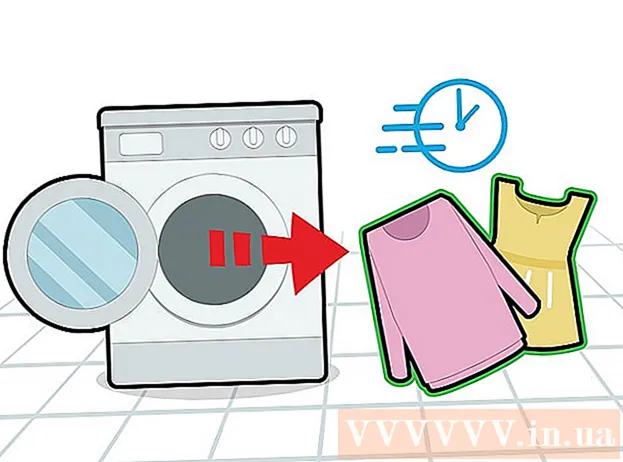Autor:
Robert Simon
Data De Criação:
18 Junho 2021
Data De Atualização:
1 Julho 2024

Contente
Adobe Photoshop é mais comumente usado para ilustração e edição de imagens. Você também pode adicionar texto no Photoshop e ajustar propriedades (como fonte, tamanho e cor do texto, criar anúncios, imagens ou cabeçalhos). Nota: as pessoas inserem texto no Photoshop principalmente para adicionar um elemento visual de mensagens curtas às imagens do Photoshop em vez de importar texto ou documentos de texto.
Passos
Método 1 de 2: adicione qualquer texto
Selecione a ferramenta Tipo com uma forma de "T" no painel de ferramentas. Você pode clicar no ícone ou apenas pressionar a letra "T" no teclado para abrir a ferramenta de texto. Em seguida, você pode clicar em qualquer lugar na imagem para inserir o texto.

Defina as configurações de texto usando o menu superior da tela. Depois de clicar na ferramenta Texto, um grupo de opções aparecerá na parte superior da tela do Photoshop, onde você pode escolher a cor, fonte, tamanho e alinhamento. Também podemos usar "Caractere" ou "Parágrafo", esta opção é semelhante à edição de texto em programas como o Microsoft Word. Você pode encontrá-los clicando em "Janela" na parte superior da tela e, em seguida, procurando as opções "Caractere" e "Parágrafo".- Fonte: permite escolher nomes de fontes diferentes, como Arial e Times New Roman.
- Tamanho da fonte: Ajuste os pontos no tamanho da fonte para tornar o texto maior ou menor.
- Alinhamento de fonte: seleciona a posição do texto centralizado ou da direita para a esquerda ou direita.
- Cor da fonte: Clique na paleta de cores da fonte para escolher cores diferentes para o texto.

Clique na parte da imagem onde deseja adicionar o texto no Photoshop. Se você apenas clicar em algum lugar da imagem, um ponteiro do mouse aparecerá onde a primeira letra aparece. Simplesmente importe e o Photoshop adicionará texto a partir deste ponto de partida.- Se você apenas inserir um texto simples, é isso.
- Se você sabe como usar a ferramenta caneta, pode clicar no link para inserir o texto ao longo dessa linha.

Antes de digitar, clique e arraste a ferramenta de texto para que o texto fique em uma área. Se você quiser que o texto esteja em uma área específica, você pode clicar e arrastar o mouse para definir essa área antes de entrar. O texto que não cabe na área especificada não aparecerá a menos que você minimize o tamanho da fonte.
Clique fora da caixa de texto ou pressione Ctrl (Control) e Enter para ver como o texto vai acabar na imagem do Photoshop. Se o programa continua iniciando um novo texto quando você clica fora, basta clicar em outra ferramenta para sair do editor de texto e continuar. Você pode clicar duas vezes no texto ou apenas selecionar a ferramenta Texto e clicar no texto novamente para editar a fonte e a fonte a qualquer momento.
- Você não poderá editar o texto se rasterizar. Se você vir a opção Rasterizar, pule-a por enquanto.
- Se a camada de texto estiver atualmente selecionada, você pode pressionar Ctrl-T ou Cmd-T para redimensioná-la manualmente em vez de redimensionar a nova fonte.
Método 2 de 2: adicione um efeito de texto mais complexo
Clique e segure o mouse no ícone Texto na barra de ferramentas para exibir as diferentes opções de entrada de texto. Nota: este ícone se parece com a letra "T". Quando você clica na letra T e mantém pressionado o mouse, as seguintes opções de texto alternativo aparecem.
- Ferramenta de tipo horizontal: Mais usada, essa ferramenta permite inserir texto horizontalmente da esquerda para a direita. Esta é a opção padrão se você estiver simplesmente clicando na ferramenta Texto.
- Ferramenta de tipo vertical: Permite que você digite texto verticalmente em vez de da esquerda para a direita.
- Ferramenta de máscara de tipo horizontal: Esta ferramenta transforma o texto em uma máscara e é aplicada em muitos truques interessantes do Photoshop. Assim que você clica, o programa adiciona uma camada abaixo do texto e usa essa camada para "preencher" enquanto você digita.
- Ferramenta de máscara de tipo vertical: Funciona de maneira semelhante à opção Máscara de tipo horizontal, mas o texto será inserido verticalmente em vez de da esquerda para a direita.
Use os menus "Parágrafo" e "Caractere" para alterar o espaçamento entre linhas, remover espaços em branco e opções mais avançadas. Se você deseja controlar o texto, os menus Caractere e Parágrafo devem ser procurados. O ícone do menu Character é a letra A com uma linha vertical atrás dele. A opção Parágrafo tem um ícone de letra P com duas linhas verticais e um círculo colorido, mas você também pode clicar em "Janela →" Parágrafo "se não conseguir encontrá-lo.
- Clique e arraste os ícones em cada menu para tentar. Você pode ver imediatamente o efeito da opção na prática. A maioria tem impacto no espaçamento entre linhas.
- O menu Caractere afeta principalmente o estilo real, enquanto o Parágrafo ajusta o bloco de texto geral e o alinhamento da linha.
- Se você não conseguir acessar as Opções de parágrafo, clique com o botão direito no texto e escolha "Converter em texto de parágrafo".
Clique com o botão direito no texto e escolha "Opções de mesclagem" para mostrar os efeitos que dão uma aparência profissional. As opções de mesclagem permitem adicionar sombras, bordas, brilho e até ferramentas 3D, cada uma delas totalmente personalizável. Embora você seja livre para experimentá-lo no menu Opções de mesclagem, aqui estão alguns efeitos-chave que tornam o texto ótimo:
- Chanfro e relevo: Essa ferramenta gera texto 3D reunindo os traços do texto em um cilindro 3D como um tubo.
- Derrame: Esta opção delimita o texto com traços coloridos, traçados em negrito e padrões personalizados de sua escolha.
- As sobreposições: Essas opções alteram a cor da fonte, definem uma nova cor, padrão ou gradiente na forma do texto. Você pode até reduzir a opacidade dessas sobreposições para uma mistura divertida e um efeito de sombra.
- Sombra: Adicione uma sombra curta e móvel atrás do texto (como se houvesse uma parede atrás do texto a alguns metros de distância). Você pode alterar o ângulo, suavidade e tamanho da sombra.
Encontre e adicione novas fontes online. Adicionar fontes ao Photoshop é incrivelmente fácil. Você só precisa baixar a fonte, arrastar e soltar no programa para adicioná-la. Com a palavra-chave "Fontes gratuitas" ou "fontes gratuitas", podemos encontrar tudo o que precisamos.
- A fonte geralmente é um arquivo .ttf.
Adendo
- Se você deseja adicionar texto rapidamente ao Adobe Photoshop, basta pressionar a tecla "T" no teclado para selecionar a ferramenta Tipo.
- Se por algum motivo a ferramenta de texto não funcionar, crie uma nova camada e tente novamente. Se isso ainda não funcionar, você precisa abrir a ferramenta de texto clicando na seta para baixo no canto superior esquerdo e selecionando o pequeno ícone de engrenagem. Em seguida, clique em "redefinir ferramenta" para ativar a ferramenta Tipo novamente.
Atenção
- Os atalhos do teclado não funcionarão enquanto você estiver usando a ferramenta Tipo porque o Photoshop agora reconhece o teclado para a finalidade de inserir texto.