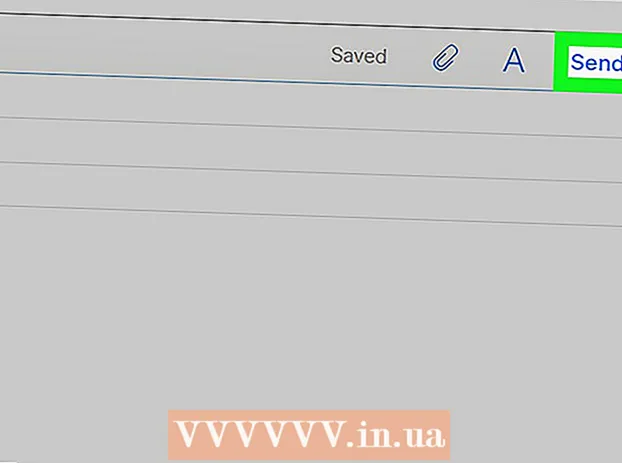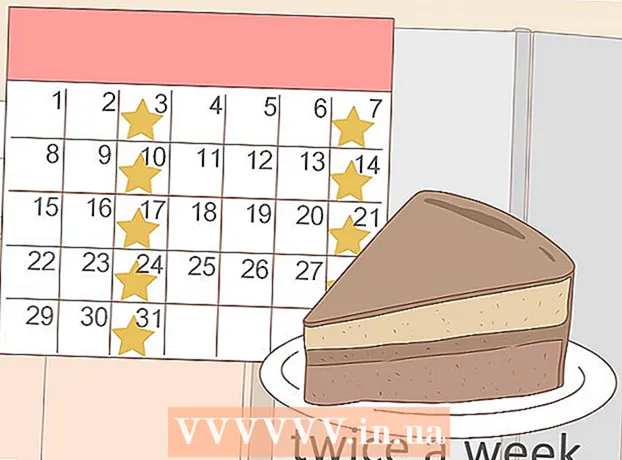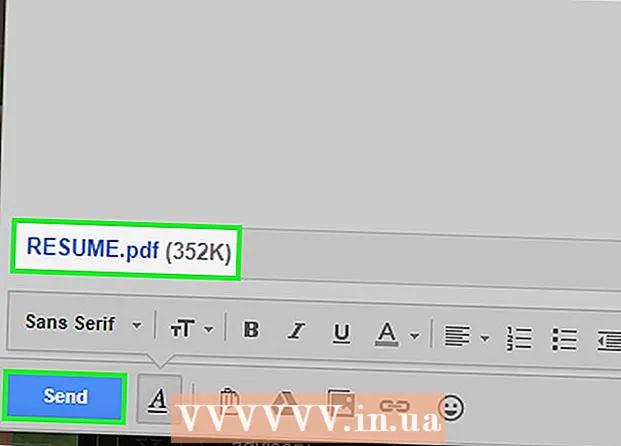Autor:
Judy Howell
Data De Criação:
3 Julho 2021
Data De Atualização:
1 Poderia 2024

Contente
- Dar um passo
- Método 1 de 4: crie um novo número de telefone
- Método 2 de 4: ativar o WhatsApp no iOS ou Android
- Método 3 de 4: ativar o WhatsApp em um computador com Windows
- Método 4 de 4: ativar o WhatsApp Web em um computador
O WhatsApp é um popular serviço de mensagens gratuito usado por milhões de pessoas em todo o mundo. Para usar o WhatsApp, os usuários devem registrar seu número de telefone para receber um código de verificação e ativar a conta. Embora não haja uma maneira única de evitar o código de verificação, é possível criar um número de telefone gratuito e alternativo para concluir o processo de ativação. Isso pode ser útil se você não tiver um smartphone ou se não quiser usar seu número para o WhatsApp. Este artigo mostrará como ativar o WhatsApp sem um número de celular em um dispositivo iOS ou Android e como ativá-lo sem um telefone em um computador com Windows.
Dar um passo
Método 1 de 4: crie um novo número de telefone
 Instale o Google Voice em seu smartphone ou tablet.
Instale o Google Voice em seu smartphone ou tablet.- Se você estiver usando um computador, vá para: https://voice.google.com/u/2/about
- O Google Voice é um aplicativo gratuito que você pode usar no Android no
 Abra o aplicativo ou site do Google Voice. O ícone do aplicativo se assemelha a um telefone branco em um balão de fala verde. Ele estará na tela inicial ou na lista de aplicativos.
Abra o aplicativo ou site do Google Voice. O ícone do aplicativo se assemelha a um telefone branco em um balão de fala verde. Ele estará na tela inicial ou na lista de aplicativos.  Faça login em sua conta do Google para continuar.
Faça login em sua conta do Google para continuar.- Se estiver usando um computador, pode ser necessário selecionar Para uso pessoal ou Para trabalho antes de entrar em sua conta.
- Se você não tem uma conta do Google, pode criar uma conta pressionando Adicionar conta na parte inferior da tela e Criar conta na próxima tela. Depois disso, você precisará de um endereço do Gmail para a conta do Google.
 Aperte Procurar no canto inferior direito da tela. Isso permitirá que você pesquise os números disponíveis na área.
Aperte Procurar no canto inferior direito da tela. Isso permitirá que você pesquise os números disponíveis na área. - Em um computador, você deve selecionar Continuar para iniciar a pesquisa.
- Em um computador, você também pode precisar selecionar "iOS", "Android" ou "Desktop". Selecione "Android" porque estamos usando o WhatsApp em um emulador para Android.
 Selecione a cidade mais próxima de sua localização. Isso lhe dará uma lista de músicas disponíveis nessa área. Você também pode digitar o nome de uma cidade na barra de pesquisa, se preferir.
Selecione a cidade mais próxima de sua localização. Isso lhe dará uma lista de músicas disponíveis nessa área. Você também pode digitar o nome de uma cidade na barra de pesquisa, se preferir.  Pressione ou clique Selecionando próximo ao número de telefone desejado.
Pressione ou clique Selecionando próximo ao número de telefone desejado. Selecione Número aceito na parte inferior da próxima tela. Você também pode pressionar o
Selecione Número aceito na parte inferior da próxima tela. Você também pode pressionar o  Aperte O próximo para ligar o seu dispositivo ao Google Voice.
Aperte O próximo para ligar o seu dispositivo ao Google Voice.- Em um computador, você deve selecionar Verificar.
 Toque ou clique na caixa para inserir seu número de telefone. Isso está em "Digite seu número de telefone" na parte superior da tela ou no menu pop-up.
Toque ou clique na caixa para inserir seu número de telefone. Isso está em "Digite seu número de telefone" na parte superior da tela ou no menu pop-up. - Se você não tiver um número de celular, também pode usar um telefone fixo. Você só precisa de acesso temporário a este número para concluir este procedimento.
 Selecione Enviar código para receber um código de verificação. Se você estiver usando um telefone fixo, pressione Verificar por telefone.
Selecione Enviar código para receber um código de verificação. Se você estiver usando um telefone fixo, pressione Verificar por telefone.  Digite o código de verificação que você acabou de receber. Se você não recebeu uma mensagem de texto ou chamada, pressione Reenviar código.
Digite o código de verificação que você acabou de receber. Se você não recebeu uma mensagem de texto ou chamada, pressione Reenviar código.  Pressione no
Pressione no  Pressione ou clique O próximo e então em Completo para completar o procedimento. Agora você terá um número de telefone gratuito que poderá usar para ativar o WhatsApp.
Pressione ou clique O próximo e então em Completo para completar o procedimento. Agora você terá um número de telefone gratuito que poderá usar para ativar o WhatsApp. - Em um computador, você também terá a opção de vincular linhas fixas adicionais ao seu número do Google Voice enquanto executa este procedimento.
Método 2 de 4: ativar o WhatsApp no iOS ou Android
 Instale o WhatsApp em seu smartphone ou tablet.
Instale o WhatsApp em seu smartphone ou tablet.- O WhatsApp pode ser baixado gratuitamente no
 Abra o WhatsApp. O ícone deste aplicativo é um telefone branco sobre um fundo verde e está na tela inicial ou na lista de outros aplicativos.
Abra o WhatsApp. O ícone deste aplicativo é um telefone branco sobre um fundo verde e está na tela inicial ou na lista de outros aplicativos.  Aperte Concorde e continue na parte inferior da tela.
Aperte Concorde e continue na parte inferior da tela. Insira o novo número de telefone no campo e pressione O próximo. O WhatsApp enviará uma mensagem de texto para este número.
Insira o novo número de telefone no campo e pressione O próximo. O WhatsApp enviará uma mensagem de texto para este número.  Aperte OK na janela pop-up para verificar o número de telefone.
Aperte OK na janela pop-up para verificar o número de telefone. Abra a mensagem de verificação no Google Voice. Se você não recebeu uma mensagem, pressione Reenviar SMS ou Ligue para mim para obter o código de verificação.
Abra a mensagem de verificação no Google Voice. Se você não recebeu uma mensagem, pressione Reenviar SMS ou Ligue para mim para obter o código de verificação.  Digite o código de verificação no WhatsApp. O aplicativo verificará o número automaticamente.
Digite o código de verificação no WhatsApp. O aplicativo verificará o número automaticamente.  Aperte Agora não ou Prosseguir na janela pop-up. Selecione "Continuar" se você deseja fazer backup do WhatsApp para o Google Drive neste momento.
Aperte Agora não ou Prosseguir na janela pop-up. Selecione "Continuar" se você deseja fazer backup do WhatsApp para o Google Drive neste momento.  Digite seu nome na próxima tela para concluir a instalação. Agora você ativou o WhatsApp com um número de telefone alternativo.
Digite seu nome na próxima tela para concluir a instalação. Agora você ativou o WhatsApp com um número de telefone alternativo.
- O WhatsApp pode ser baixado gratuitamente no
Método 3 de 4: ativar o WhatsApp em um computador com Windows
 Abra o navegador da Internet no computador.
Abra o navegador da Internet no computador. Vou ao BlueStacks local na rede Internet.
Vou ao BlueStacks local na rede Internet.- Digite este link: https://www.bluestacks.com/download.html.
- BlueStacks é um dos emuladores gratuitos mais populares para Android, mas este procedimento é muito semelhante se você decidir usar um emulador diferente. Você não deveria usar BlueStacks, mas precisará de um emulador Android para continuar.
 Selecione Baixar na parte superior central da tela. Em seguida, você terá que indicar onde deseja salvar o arquivo de download.
Selecione Baixar na parte superior central da tela. Em seguida, você terá que indicar onde deseja salvar o arquivo de download.  Abra e instale BlueStacks em seu computador. Este procedimento determinará onde instalar o BlueStacks e quais outros recursos você deseja ajustar durante o procedimento de instalação.
Abra e instale BlueStacks em seu computador. Este procedimento determinará onde instalar o BlueStacks e quais outros recursos você deseja ajustar durante o procedimento de instalação.  Abra o BlueStacks. O ícone se assemelha a quadrados verdes, amarelos, vermelhos e azuis empilhados uns sobre os outros. Geralmente está na sua área de trabalho ou você pode clicar em
Abra o BlueStacks. O ícone se assemelha a quadrados verdes, amarelos, vermelhos e azuis empilhados uns sobre os outros. Geralmente está na sua área de trabalho ou você pode clicar em  Abra o
Abra o  Pesquise por WhatsApp na barra de pesquisa na parte superior. O ícone oficial do aplicativo é um telefone branco sobre fundo verde.
Pesquise por WhatsApp na barra de pesquisa na parte superior. O ícone oficial do aplicativo é um telefone branco sobre fundo verde.  Clique em para instalar e Abrir quando você concluir. Isso abrirá o WhatsApp no BlueStacks.
Clique em para instalar e Abrir quando você concluir. Isso abrirá o WhatsApp no BlueStacks. - Você também pode abrir o WhatsApp clicando no ícone na tela inicial depois de instalado. O ícone se assemelha a um telefone branco em um fundo verde.
 Clique na parte inferior da tela Concorde e continue.
Clique na parte inferior da tela Concorde e continue. Insira o novo número de telefone no campo e pressione O próximo. O WhatsApp enviará uma mensagem de texto para este número.
Insira o novo número de telefone no campo e pressione O próximo. O WhatsApp enviará uma mensagem de texto para este número.  Clique em OK na janela pop-up para verificar o número de telefone.
Clique em OK na janela pop-up para verificar o número de telefone. Abra a mensagem de verificação no Google Voice. Se você não recebeu uma mensagem, pressione Reenviar SMS ou Ligue para mim para obter o código de verificação.
Abra a mensagem de verificação no Google Voice. Se você não recebeu uma mensagem, pressione Reenviar SMS ou Ligue para mim para obter o código de verificação.  Digite o código de verificação no WhatsApp. O aplicativo irá verificar imediatamente o número automaticamente.
Digite o código de verificação no WhatsApp. O aplicativo irá verificar imediatamente o número automaticamente.  Clique em Agora não ou Prosseguir na janela pop-up. Selecione "Continuar" se você deseja fazer backup do WhatsApp para o Google Drive neste momento.
Clique em Agora não ou Prosseguir na janela pop-up. Selecione "Continuar" se você deseja fazer backup do WhatsApp para o Google Drive neste momento.  Digite seu nome na próxima tela para concluir a instalação. Agora você ativou o WhatsApp com um número de telefone alternativo e sem precisar de um smartphone.
Digite seu nome na próxima tela para concluir a instalação. Agora você ativou o WhatsApp com um número de telefone alternativo e sem precisar de um smartphone. - O BlueStacks é executado automaticamente em segundo plano, para que você possa ficar em contato com amigos e familiares em seu PC o tempo todo.
Método 4 de 4: ativar o WhatsApp Web em um computador
 Abra seu navegador de Internet em um computador. Essas etapas devem ser as mesmas para PC e Mac.
Abra seu navegador de Internet em um computador. Essas etapas devem ser as mesmas para PC e Mac.  Vamos para https://web.whatsapp.com. As etapas para instalar o WhatsApp devem estar no canto superior, junto com um código QR.
Vamos para https://web.whatsapp.com. As etapas para instalar o WhatsApp devem estar no canto superior, junto com um código QR.  Abra o WhatsApp em seu dispositivo Android iOS. O ícone do aplicativo é um telefone branco sobre fundo verde. Você pode encontrar isso na tela inicial ou na lista de outros aplicativos.
Abra o WhatsApp em seu dispositivo Android iOS. O ícone do aplicativo é um telefone branco sobre fundo verde. Você pode encontrar isso na tela inicial ou na lista de outros aplicativos. - Você precisa de uma conta do WhatsApp para concluir este procedimento. Siga as etapas acima, se necessário.
 Pressione o ícone do menu ⋮ no canto superior direito da tela.
Pressione o ícone do menu ⋮ no canto superior direito da tela. Aperte WhatsApp Web no menu suspenso.
Aperte WhatsApp Web no menu suspenso. Na próxima tela, pressione OK ENTENDIDO para prosseguir.
Na próxima tela, pressione OK ENTENDIDO para prosseguir.- Pode ser necessário conceder acesso do WhatsApp à sua câmera. Siga as instruções na tela para continuar.
 Mantenha a câmera do seu telefone apontada para a tela do computador. Assim que o código QR aparecer no meio da caixa, o aplicativo reconhecerá o código e você será conectado ao WhatsApp Web.
Mantenha a câmera do seu telefone apontada para a tela do computador. Assim que o código QR aparecer no meio da caixa, o aplicativo reconhecerá o código e você será conectado ao WhatsApp Web.