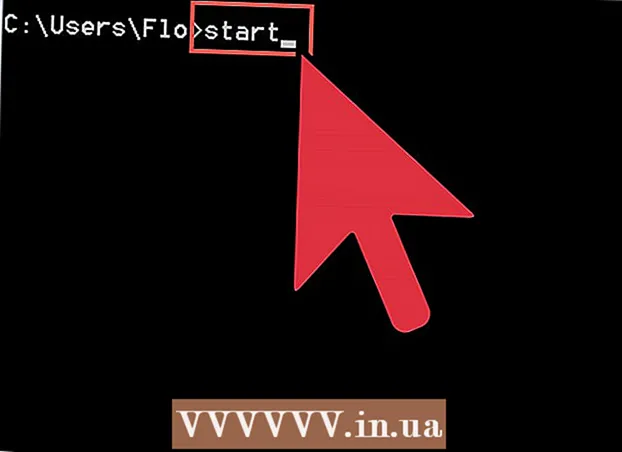Autor:
John Stephens
Data De Criação:
22 Janeiro 2021
Data De Atualização:
18 Poderia 2024

Contente
Se você deseja mover uma lista ou tabela de dados do Word para o Excel, não precisa copiar e colar cada informação em células separadas na planilha. Formatando corretamente os documentos do Word primeiro, você pode importá-los facilmente para o Excel com apenas alguns cliques.
Passos
Método 1 de 2: convertendo uma lista
Entenda como os documentos são convertidos. Quando você importa um documento para o Excel, certos caracteres são usados para determinar quais dados vão para cada célula na planilha do Excel. Seguindo várias etapas de formatação antes de importar, você poderá controlar como a planilha final será exibida e minimizar a formatação manual que deve executar. Isso é especialmente útil se você estiver importando um grande número de listas de documentos do Word para o Excel.
- Este método funciona melhor quando você tem uma lista de vários itens, cada um formatado da mesma maneira (lista de endereços, número de telefone, endereço de e-mail, etc.).
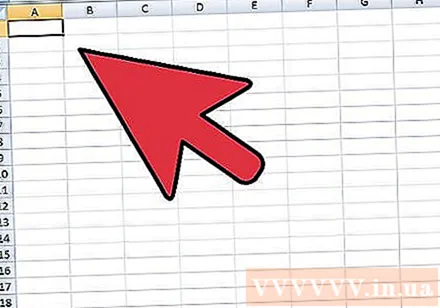
Digitalize o documento em busca de erros de formatação. Antes de iniciar o processo de conversão, você deve se certificar de que cada item está formatado da mesma forma. Isso significa que você precisa corrigir todos os erros de pontuação ou alinhar todos os itens que não se encaixam nos demais. Isso é para garantir que os dados sejam transferidos corretamente.
Exibe caracteres de formatação em documentos do Word. A exibição geral de caracteres de formatação ocultos o ajudará a determinar a melhor maneira de separar os itens. Você pode exibi-los clicando no botão "Mostrar / ocultar marcas de parágrafo" na guia Página inicial ou pressionando Ctrl+⇧ Shift+*- A maioria das listas tem uma marca de parágrafo no final de cada linha ou uma no final de uma linha e outra em uma linha em branco entre os itens. As marcas de parágrafo são os meios para inserir os caracteres usados pelo Excel para distinguir entre as células.

Substitui marcas de parágrafo entre cada item para remover espaços extras. O Excel usará espaçamento entre os itens para definir a linha, mas a partir de agora você precisa remover este elemento para auxiliar no processo de formatação. Não se preocupe, iremos adicioná-lo novamente em breve. Isso funciona melhor quando você tem uma marca de parágrafo no final do item e a outra no espaço entre os itens (dois em uma linha).- pressione Ctrl+H para abrir a janela Localizar e substituir.
- Importar ^ p ^ p no campo Encontrar. Aqui está o código para o caso de duas marcas de parágrafo em uma linha. Se cada item for uma linha separada e não houver linhas em branco entre eles, use o código ^ p.
- Insira o delimitador no campo Substituir. Certifique-se de que não é um caractere que pode aparecer em qualquer parte do documento, como uma marca ~.
- Clique em Substituir tudo. Os itens podem ser mesclados sozinhos, mas isso não é uma preocupação, desde que o delimitador esteja na posição correta (entre cada item)
Separe cada item em campos separados. Para que os itens tenham sido separados para que possam ser exibidos em linhas futuras, agora você precisa especificar os dados que aparecerão em cada campo. Por exemplo, se cada item é um nome na primeira linha, o endereço residencial está na segunda linha, o país e o código postal estão na terceira linha, você pode
- pressione Ctrl+H para abrir a janela Localizar e substituir.
- Exclua uma das marcas de parágrafo ^ p no campo Encontrar.
- Altere o caractere no campo Substituir para uma vírgula ,.
- Clique em Substituir tudo. Os símbolos de parágrafo restantes são substituídos por vírgulas para separar cada linha de um campo.
Substitua os delimitadores para concluir o processo de formatação. Depois de concluir as duas etapas acima de localizar e substituir, sua lista não se parecerá mais com a lista. Todas as informações permanecem na mesma linha, mas haverá uma vírgula entre cada dado. Essa etapa final de localizar e substituir retorna os dados ao layout da lista, mas retém vírgulas para identificar os campos.
- pressione Ctrl+H para abrir a janela Localizar e substituir.
- Importar ~ (ou qualquer caractere que você escolheu inicialmente) no campo Localizar.
- Importar ^ p no campo Substituir.
- Clique em Substituir tudo. Todo o item será dividido novamente em grupos separados e separados por vírgulas.
Salvar como arquivo de texto simples. Após a conclusão da formatação, você pode salvar o documento como um arquivo de texto. Isso permitirá que o Excel leia e analise o arquivo para que os dados sejam inseridos nos campos corretos.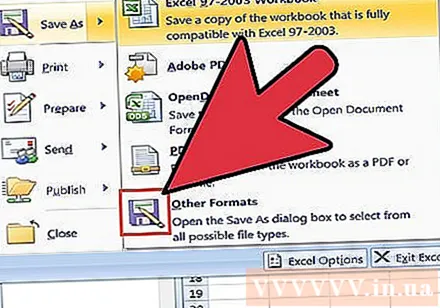
- Clique na guia Arquivo e selecione "Salvar como".
- Clique no menu suspenso "Salvar como tipo" e selecione "Texto Simples".
- Nomeie o arquivo como desejar e clique em Salvar.
- Se a janela Conversão de arquivo for exibida, clique em OK.
Abra o arquivo no Excel. Depois de salvar o arquivo como texto simples, você pode abrir o documento no Excel.
- Clique na guia Arquivo e selecione Abrir.
- Clique no menu suspenso "Todos os arquivos do Excel" e selecione "Arquivos de texto".
- Clique em Avançar> na janela Assistente de importação de texto.
- Selecione "Vírgula" na lista Delimitador. Você pode ver como os itens são separados na visualização inferior. Em seguida, clique em Avançar>.
- Selecione o formato de dados para cada coluna e clique em Concluir.
Método 2 de 2: conversão de tabelas
Crie uma tabela no Word usando dados existentes. Se você tiver uma lista de dados no Word, poderá convertê-la em um formato de tabela do Word e copiar rapidamente a tabela para o Excel. Se os dados já estiverem em forma tabular, pule para a próxima etapa.
- Selecione todo o texto que deseja converter em uma tabela.
- Selecione a guia Inserir e clique no botão Tabela.
- Selecione "Converter texto em tabela".
- Insira o número de linhas por registro no campo "Número de colunas". Se você tiver uma linha em branco entre cada registro, adicione 1 ao total.
- Clique OK.
Verifique o formato da tabela. O Word criará a tabela com base na sua configuração. Verifique novamente para se certificar de que tudo está no lugar.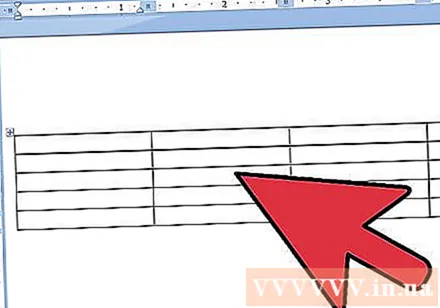
Clique no pequeno sinal "+" no canto superior esquerdo do tabuleiro. Esta marca aparecerá quando você passar o mouse sobre o quadro. Ao clicar em, todos os dados da tabela serão selecionados.
Pressione.Ctrl+Cpara copiar dados. Você também pode clicar no botão "Copiar" localizado na guia Página inicial.
Abra o Excel. Depois que os dados forem copiados, você pode abrir o Excel. Se você quiser incluir dados em uma planilha existente, abra a planilha. Posicione o ponteiro do mouse onde deseja que a célula superior esquerda da tabela seja exibida.
Pressione.Ctrl+Vpara colar os dados. Cada célula da tabela do Word é importada em células separadas na planilha do Excel.
Separe as colunas restantes. Dependendo do tipo de dados que você está importando, pode ser necessário realizar uma formatação adicional. Por exemplo, se você estiver inserindo um endereço de cidade com um nome de país abreviado, o código postal pode estar na mesma caixa. Você pode manipular o Excel para extrair esses dados automaticamente.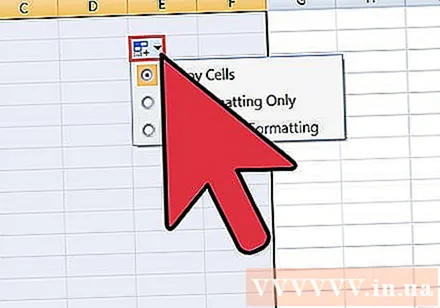
- Clique no cabeçalho da coluna que deseja dividir para selecionar a coluna inteira.
- Selecione a guia "Dados" e clique no botão "Texto para colunas".
- Clique em Avançar> e selecione "Vírgula" no campo Delimitador. Se você estiver usando o exemplo acima, isso separará a cidade do nome abreviado do país e do código postal.
- Clique em Concluir para salvar as alterações.
- Selecione a coluna a ser dividida e repita o processo, mas desta vez escolha "Espaço" em vez de "Vírgula" como separador. O nome abreviado do país será separado do código postal.