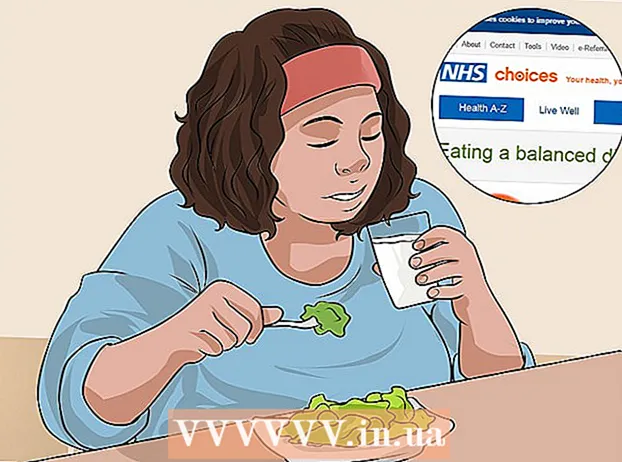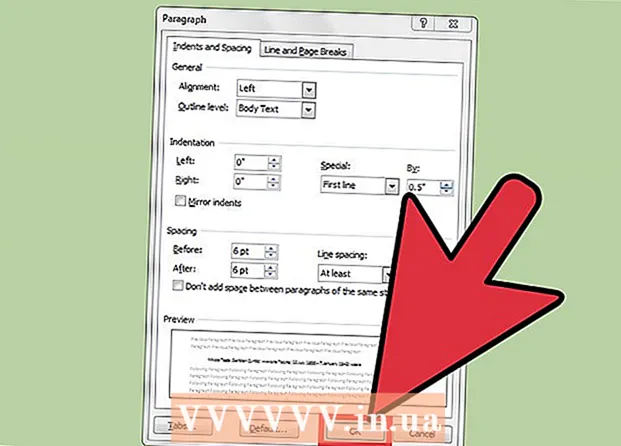Autor:
Charles Brown
Data De Criação:
9 Fevereiro 2021
Data De Atualização:
1 Julho 2024

Contente
- Dar um passo
- Método 1 de 3: conectar via banda larga sem fio
- Método 2 de 3: conectar usando um cabo Ethernet
- Método 3 de 3: conectar um computador via dial-up
- Pontas
- Avisos
Embora a conexão com a Internet possa parecer simples, pode ser complicado para alguém que não conhece a rede ou o tipo de Internet à qual está tentando se conectar. No entanto, dada a influência da internet, é importante saber como se conectar hoje em dia. Esteja você usando Wi-Fi, Ethernet ou dial-up, conectar-se à Internet é uma tarefa simples que é importante aprender.
Dar um passo
 Certifique-se de que a fonte da Internet esteja ligada. Pode parecer óbvio, mas um erro comum freqüentemente cometido ao tentar se conectar à Internet é não garantir que a fonte da Internet esteja ligada. Especialmente se você acabou de configurar um roteador e / ou modem, certifique-se de que ele esteja ligado e que tudo esteja conectado corretamente e que não haja luzes indicando que há problemas. Os cabos também podem ser desconectados ou puxados ligeiramente para fora da parede, tornando a operação inútil. Certifique-se de que tudo está conectado corretamente e funcionando antes de começar.
Certifique-se de que a fonte da Internet esteja ligada. Pode parecer óbvio, mas um erro comum freqüentemente cometido ao tentar se conectar à Internet é não garantir que a fonte da Internet esteja ligada. Especialmente se você acabou de configurar um roteador e / ou modem, certifique-se de que ele esteja ligado e que tudo esteja conectado corretamente e que não haja luzes indicando que há problemas. Os cabos também podem ser desconectados ou puxados ligeiramente para fora da parede, tornando a operação inútil. Certifique-se de que tudo está conectado corretamente e funcionando antes de começar.  Entenda que a maioria dos dispositivos móveis só pode se conectar à banda larga sem fio. Dispositivos como smartphones, tablets móveis, iPods, sistemas de jogos portáteis, etc. geralmente só podem se conectar ao Wi-Fi devido à sua natureza sem fio. Portanto, você não pode conectar um dispositivo móvel à Ethernet ou a uma rede dial-up. As conexões Ethernet e dial-up são limitadas a computadores e dispositivos de jogos não portáteis (não abordados neste artigo).
Entenda que a maioria dos dispositivos móveis só pode se conectar à banda larga sem fio. Dispositivos como smartphones, tablets móveis, iPods, sistemas de jogos portáteis, etc. geralmente só podem se conectar ao Wi-Fi devido à sua natureza sem fio. Portanto, você não pode conectar um dispositivo móvel à Ethernet ou a uma rede dial-up. As conexões Ethernet e dial-up são limitadas a computadores e dispositivos de jogos não portáteis (não abordados neste artigo).  Saiba qual "caminho" seguir para chegar às configurações de rede. Independentemente do sistema operacional ou dispositivo usado, provavelmente você precisará acessar as configurações de rede em algum ponto do processo. O processo é ligeiramente diferente para cada dispositivo, mas o caminho geral a seguir para acessar as configurações de rede geralmente é o mesmo, dependendo do sistema operacional. Alguns dispositivos ou sistemas operacionais comuns e seus caminhos para as configurações estão listados abaixo.
Saiba qual "caminho" seguir para chegar às configurações de rede. Independentemente do sistema operacional ou dispositivo usado, provavelmente você precisará acessar as configurações de rede em algum ponto do processo. O processo é ligeiramente diferente para cada dispositivo, mas o caminho geral a seguir para acessar as configurações de rede geralmente é o mesmo, dependendo do sistema operacional. Alguns dispositivos ou sistemas operacionais comuns e seus caminhos para as configurações estão listados abaixo. - Windows XP: Iniciar -> Painel de controle -> Conexões de rede e Internet
- Windows Vista: Iniciar -> Rede -> Centro de Rede e Compartilhamento
- Windows 7: Iniciar -> Painel de Controle -> Rede e Internet
- Windows 8: Iniciar -> Pesquisar "Exibir Conexões de Rede" -> Exibir Conexões de Rede
- Windows 10: Pesquise por "Exibir conexões de rede" -> Exibir conexões de rede
- Mac OS X Jaguar e posterior: Preferências do sistema -> Rede
- Ubuntu e Fedora: Gerente da rede
- iOS (iPhone, iPad, etc.): Configurações -> Wifi
- Android: Configurações -> Wifi (ou Wireless e redes)
- Telefone do Windows: Configurações -> Wifi
Método 1 de 3: conectar via banda larga sem fio
 Certifique-se de que a conexão Wi-Fi do seu dispositivo esteja ligada. Independentemente do dispositivo, é possível desligar o wi-fi. Alguns dispositivos possuem um interruptor físico que liga ou desliga o Wi-Fi, enquanto outros só têm a opção de desligar o Wi-Fi nas configurações do software. Certifique-se de que a função Wi-Fi do computador não esteja desligada antes de continuar.
Certifique-se de que a conexão Wi-Fi do seu dispositivo esteja ligada. Independentemente do dispositivo, é possível desligar o wi-fi. Alguns dispositivos possuem um interruptor físico que liga ou desliga o Wi-Fi, enquanto outros só têm a opção de desligar o Wi-Fi nas configurações do software. Certifique-se de que a função Wi-Fi do computador não esteja desligada antes de continuar.  Acesse as configurações do seu dispositivo. Acesse e abra as configurações do seu dispositivo e, em seguida, navegue até as configurações de rede. Você também pode clicar no ícone Wi-Fi na barra de ferramentas do computador para abrir um menu suspenso com os nomes das conexões na área.
Acesse as configurações do seu dispositivo. Acesse e abra as configurações do seu dispositivo e, em seguida, navegue até as configurações de rede. Você também pode clicar no ícone Wi-Fi na barra de ferramentas do computador para abrir um menu suspenso com os nomes das conexões na área.  Encontre o nome da sua rede Wi-Fi. O nome padrão deve ser escrito no roteador de sua rede de banda larga. O nome de uma rede de ponto de acesso geralmente é exibido por padrão como o nome do seu dispositivo móvel (por exemplo, "o iPhone de [seu nome]"). Encontre este nome e selecione-o.
Encontre o nome da sua rede Wi-Fi. O nome padrão deve ser escrito no roteador de sua rede de banda larga. O nome de uma rede de ponto de acesso geralmente é exibido por padrão como o nome do seu dispositivo móvel (por exemplo, "o iPhone de [seu nome]"). Encontre este nome e selecione-o. - Os nomes de Wi-Fi ou ponto de acesso podem ser alterados, mas se você alterou o nome de sua rede ou ponto de acesso, provavelmente sabe o que é. Se não foi você que mudou, ou não sabe qual é o nome, pergunte ao responsável pela rede.
 Digite a senha da rede ou ponto de acesso. Algumas redes são públicas, mas a maioria não. Se a rede à qual você está tentando se conectar tiver uma senha, essa senha será solicitada antes de se conectar à rede. A senha padrão geralmente é exibida no roteador, mas se você não souber a senha, pergunte ao responsável pela rede.
Digite a senha da rede ou ponto de acesso. Algumas redes são públicas, mas a maioria não. Se a rede à qual você está tentando se conectar tiver uma senha, essa senha será solicitada antes de se conectar à rede. A senha padrão geralmente é exibida no roteador, mas se você não souber a senha, pergunte ao responsável pela rede. - Algumas redes públicas protegidas podem ter senhas diferentes para cada pessoa. Por exemplo, uma escola pode permitir que os alunos façam login na rede com sua ID de aluno em vez de uma única senha definida.
 Aguarde até que o computador se conecte. Geralmente, leva alguns segundos para um computador se conectar a uma fonte sem fio, mas se o computador não puder se conectar ao roteador, a conexão Wi-Fi será interrompida. Nesse caso, aproxime-se da fonte ou desconecte e conecte o computador ao WiFi.
Aguarde até que o computador se conecte. Geralmente, leva alguns segundos para um computador se conectar a uma fonte sem fio, mas se o computador não puder se conectar ao roteador, a conexão Wi-Fi será interrompida. Nesse caso, aproxime-se da fonte ou desconecte e conecte o computador ao WiFi.  Teste sua conexão com a Internet. Após conectar-se à Internet, abra uma página no navegador da Web e espere que ela carregue. Abra um site confiável, google.com ou isup.me, para garantir que o site não seja desativado, pois algumas páginas podem travar.
Teste sua conexão com a Internet. Após conectar-se à Internet, abra uma página no navegador da Web e espere que ela carregue. Abra um site confiável, google.com ou isup.me, para garantir que o site não seja desativado, pois algumas páginas podem travar.  Solucione o problema se o seu computador não se conectar à Internet. Para algumas pessoas, o Wi-Fi se conecta sem problemas. Este não é o caso de outros.Existem muitos motivos pelos quais um computador pode não ser capaz de se conectar à conexão sem fio; a maioria dos computadores possui um software integrado que pode identificar qual é o problema. Alguns problemas comuns estão listados abaixo:
Solucione o problema se o seu computador não se conectar à Internet. Para algumas pessoas, o Wi-Fi se conecta sem problemas. Este não é o caso de outros.Existem muitos motivos pelos quais um computador pode não ser capaz de se conectar à conexão sem fio; a maioria dos computadores possui um software integrado que pode identificar qual é o problema. Alguns problemas comuns estão listados abaixo: - Alguns computadores mais antigos não podem se conectar à Internet sem fio. Você pode precisar de um cabo Ethernet para ficar online.
- Se a Internet estiver lenta ou não conectar, você pode estar fora do alcance do roteador ou ponto de acesso. Tente se aproximar da fonte.
- Se a rede não estiver listada, você pode estar fora do alcance ou a rede pode estar desligada. Tente se aproximar ou reiniciar o roteador.
Método 2 de 3: conectar usando um cabo Ethernet
 Compre um cabo Ethernet e todos os adaptadores necessários. Muitos dispositivos recentes podem ser conectados diretamente ao roteador por meio de um cabo Ethernet. No entanto, alguns não são feitos para isso. Laptops, por exemplo, muitas vezes não possuem componentes para uso de ethernet. Portanto, certifique-se de obter todos os adaptadores necessários para o cabo Ethernet para certificar-se de que pode usá-lo.
Compre um cabo Ethernet e todos os adaptadores necessários. Muitos dispositivos recentes podem ser conectados diretamente ao roteador por meio de um cabo Ethernet. No entanto, alguns não são feitos para isso. Laptops, por exemplo, muitas vezes não possuem componentes para uso de ethernet. Portanto, certifique-se de obter todos os adaptadores necessários para o cabo Ethernet para certificar-se de que pode usá-lo. - Os cabos Ethernet são todos diferentes; por exemplo, um cabo Cat-5 ou Cat-5e passa mais devagar do que um Cat-6. No entanto, também depende muito da conexão do roteador e de quantas pessoas estarão se conectando à rede ao mesmo tempo. A menos que você esteja fazendo um trabalho de upload muito intenso, provavelmente não precisará de um cabo Cat-6 se for o único na rede.
- Você não pode conectar um dispositivo móvel (por exemplo, um smartphone) à Ethernet com um adaptador.
 Conecte uma extremidade do cabo Ethernet à fonte de banda larga. A fonte de banda larga é provavelmente um roteador, mas em alguns casos pode ser um modem. Em qualquer um dos casos, você precisará conectar uma extremidade do cabo Ethernet à fonte de banda larga para o computador se conectar.
Conecte uma extremidade do cabo Ethernet à fonte de banda larga. A fonte de banda larga é provavelmente um roteador, mas em alguns casos pode ser um modem. Em qualquer um dos casos, você precisará conectar uma extremidade do cabo Ethernet à fonte de banda larga para o computador se conectar.  Conecte a outra extremidade do cabo ao computador. Encontre a conexão Ethernet em seu computador e conecte-a. Esse conector geralmente está localizado na parte traseira do computador, onde os outros componentes são conectados.
Conecte a outra extremidade do cabo ao computador. Encontre a conexão Ethernet em seu computador e conecte-a. Esse conector geralmente está localizado na parte traseira do computador, onde os outros componentes são conectados. - Se o seu computador não suportar Ethernet, certifique-se de que o computador esteja conectado ao adaptador e, em seguida, conecte o cabo através do adaptador.
 Acesso às configurações do seu computador. Você precisa se certificar de que o computador está configurado para reconhecer a Ethernet em vez de sem fio. Provavelmente, você precisará desligar a conexão sem fio para que o computador reconheça a conexão Ethernet.
Acesso às configurações do seu computador. Você precisa se certificar de que o computador está configurado para reconhecer a Ethernet em vez de sem fio. Provavelmente, você precisará desligar a conexão sem fio para que o computador reconheça a conexão Ethernet.  Teste sua conexão com a Internet. Abra uma página em um navegador da web e veja se ela carrega. Algumas páginas da web podem demorar mais para carregar do que outras, e outras às vezes travam, então tente carregar um site confiável (por exemplo, google.com ou isup.me) para certificar-se de que a conexão está ativa.
Teste sua conexão com a Internet. Abra uma página em um navegador da web e veja se ela carrega. Algumas páginas da web podem demorar mais para carregar do que outras, e outras às vezes travam, então tente carregar um site confiável (por exemplo, google.com ou isup.me) para certificar-se de que a conexão está ativa.  Solucione o problema quando você não consegue se conectar. Ethernet é mais confiável do que Wi-Fi, mas isso não significa que nada pode dar errado. Se você está tendo problemas com a Ethernet, pode ser causado por vários problemas, mas certifique-se de que o básico (por exemplo, o roteador conectado) foi estabelecido e que seu computador não está tendo problemas.
Solucione o problema quando você não consegue se conectar. Ethernet é mais confiável do que Wi-Fi, mas isso não significa que nada pode dar errado. Se você está tendo problemas com a Ethernet, pode ser causado por vários problemas, mas certifique-se de que o básico (por exemplo, o roteador conectado) foi estabelecido e que seu computador não está tendo problemas. - Certifique-se de que não haja nenhum problema com o cabo Ethernet (pode variar de "o cabo não estava totalmente conectado" a "o cabo está com defeito / quebrado e precisa ser substituído").
- Verifique se o roteador está com problemas e reinicie-o. Se a redefinição do roteador não funcionar, mas a conexão Ethernet do cabo e o computador estiverem funcionando bem, entre em contato com o seu provedor de Internet.
- Raramente, a placa Ethernet do seu computador pode estar com defeito. Nesse caso, entre em contato com o vendedor do seu computador ou o fabricante do computador.
Método 3 de 3: conectar um computador via dial-up
 Entenda que a internet dial-up não é mais amplamente suportada e será muito difícil realizar certas atividades na internet com este tipo de conexão. Com a Internet dial-up, você só pode ficar limitado a navegar em sites que geralmente contêm texto e / ou imagens sem muitos complementos e recursos. Como a internet dial-up deixou de ser usada em favor da internet de banda larga, não é comum ver mais instruções para se conectar à internet dial-up. Se você quer realmente navegar na web, é melhor encontrar um ponto de acesso Wi-Fi em um local público. No entanto, a discagem ainda é comum em algumas áreas rurais, o que pode significar que você pode precisar se conectar a ela.
Entenda que a internet dial-up não é mais amplamente suportada e será muito difícil realizar certas atividades na internet com este tipo de conexão. Com a Internet dial-up, você só pode ficar limitado a navegar em sites que geralmente contêm texto e / ou imagens sem muitos complementos e recursos. Como a internet dial-up deixou de ser usada em favor da internet de banda larga, não é comum ver mais instruções para se conectar à internet dial-up. Se você quer realmente navegar na web, é melhor encontrar um ponto de acesso Wi-Fi em um local público. No entanto, a discagem ainda é comum em algumas áreas rurais, o que pode significar que você pode precisar se conectar a ela.  Certifique-se de que você pode se conectar ao dial-up. A Internet discada requer o uso de uma linha telefônica e só pode conectar uma pessoa por telefone por vez. Se outra pessoa já estiver conectada e / ou a linha telefônica estiver sendo usada para fazer uma chamada, você não poderá se conectar até que a outra pessoa desligue ou desligue. Além disso, a maioria dos novos computadores não possui os componentes para conexão dial-up; você pode precisar comprar um modem USB externo para o seu computador conectar.
Certifique-se de que você pode se conectar ao dial-up. A Internet discada requer o uso de uma linha telefônica e só pode conectar uma pessoa por telefone por vez. Se outra pessoa já estiver conectada e / ou a linha telefônica estiver sendo usada para fazer uma chamada, você não poderá se conectar até que a outra pessoa desligue ou desligue. Além disso, a maioria dos novos computadores não possui os componentes para conexão dial-up; você pode precisar comprar um modem USB externo para o seu computador conectar.  Conecte o modem à tomada do telefone. Freqüentemente, os locais com Internet discada têm duas linhas telefônicas - uma para o telefone e outra para o modem. No entanto, se o modem não for usado com frequência, ele pode estar desconectado ou pode haver apenas uma linha telefônica. Certifique-se de que o cabo do telefone esteja conectado à tomada de telefone na parede e ao plugue do modem.
Conecte o modem à tomada do telefone. Freqüentemente, os locais com Internet discada têm duas linhas telefônicas - uma para o telefone e outra para o modem. No entanto, se o modem não for usado com frequência, ele pode estar desconectado ou pode haver apenas uma linha telefônica. Certifique-se de que o cabo do telefone esteja conectado à tomada de telefone na parede e ao plugue do modem.  Conecte o modem ao computador. Usando uma linha telefônica diferente, conecte uma extremidade do segundo cabo telefônico ao modem e a outra extremidade à entrada do modem no computador (ou conversor).
Conecte o modem ao computador. Usando uma linha telefônica diferente, conecte uma extremidade do segundo cabo telefônico ao modem e a outra extremidade à entrada do modem no computador (ou conversor). - Certifique-se de não conectar acidentalmente o cabo do telefone ao plugue Ethernet. A conexão do telefone com o computador deve ser observada por um pequeno telefone próximo a ele.
 Acesso às configurações de rede do seu computador. Você deve configurar manualmente a conexão dial-up no computador. A partir daí, você define as configurações do modem. Se esta é a primeira vez que se conecta à fonte dial-up, provavelmente você precisará definir as configurações de rede do modem. Embora o processo seja ligeiramente diferente para cada sistema operacional, você deve inserir as mesmas informações: o número de discagem, um nome de usuário e uma senha. Os caminhos de configuração a seguir para configurar a rede são:
Acesso às configurações de rede do seu computador. Você deve configurar manualmente a conexão dial-up no computador. A partir daí, você define as configurações do modem. Se esta é a primeira vez que se conecta à fonte dial-up, provavelmente você precisará definir as configurações de rede do modem. Embora o processo seja ligeiramente diferente para cada sistema operacional, você deve inserir as mesmas informações: o número de discagem, um nome de usuário e uma senha. Os caminhos de configuração a seguir para configurar a rede são: - No Windows XP: Rede e conexões de internet -> Definir ou alterar sua conexão de internet -> Configurar
- No Windows Vista: Centro de Rede e Compartilhamento -> Configurar uma conexão ou rede -> Criar uma conexão dial-up
- No Windows 7 e 8: Rede e Internet -> Centro de Rede e Compartilhamento -> Configurar uma nova conexão ou rede -> Conectar à Internet -> Dial-up
- No Windows 10: Rede -> Conexão dial-up
- No Mac OS X: Rede -> Modem interno / externo -> Configuração
- No Ubuntu ou Fedora: Gerenciador de rede -> Conexões -> Conexões de modem -> Propriedades
 Conecte a conexão do seu computador ao modem. Se as configurações dial-up já estiverem definidas, pode ser tão simples quanto abrir as configurações de rede e conectar-se ao modem, em vez de procurar conexões sem fio. No entanto, você deve inserir o número, nome de usuário e senha.
Conecte a conexão do seu computador ao modem. Se as configurações dial-up já estiverem definidas, pode ser tão simples quanto abrir as configurações de rede e conectar-se ao modem, em vez de procurar conexões sem fio. No entanto, você deve inserir o número, nome de usuário e senha.  Teste sua conexão com a Internet. Para verificar se sua conexão com a Internet está funcionando, abra uma página da web e espere que ela carregue. A Internet dial-up é muito mais lenta do que as velocidades típicas de banda larga, então não se surpreenda se demorar um pouco. Você pode tentar carregar uma página da web exclusivamente baseada em texto para aumentar a velocidade de carregamento e ver se sua internet está funcionando.
Teste sua conexão com a Internet. Para verificar se sua conexão com a Internet está funcionando, abra uma página da web e espere que ela carregue. A Internet dial-up é muito mais lenta do que as velocidades típicas de banda larga, então não se surpreenda se demorar um pouco. Você pode tentar carregar uma página da web exclusivamente baseada em texto para aumentar a velocidade de carregamento e ver se sua internet está funcionando.  Solucione o problema quando você não consegue se conectar. Embora a discagem não seja mais amplamente suportada, ainda é possível ter problemas com ela. Verifique se a linha telefônica está conectada corretamente e se o sistema pode se conectar à Internet dial-up.
Solucione o problema quando você não consegue se conectar. Embora a discagem não seja mais amplamente suportada, ainda é possível ter problemas com ela. Verifique se a linha telefônica está conectada corretamente e se o sistema pode se conectar à Internet dial-up. - O Windows 10 é conhecido por ter problemas com conexões dial-up às vezes. Pode ser necessário usar um computador com um sistema operacional mais antigo, se disponível.
- Certifique-se de que não conectou acidentalmente o cabo do telefone à conexão Ethernet. A conexão do cabo telefônico é menor e geralmente é indicada com um símbolo de telefone.
Pontas
- Existem mais guias no wikiHow sobre conexões Wi-Fi específicas para sistemas operacionais, incluindo aquelas para Windows 7, Windows 8, Windows 10 e Mac.
- Se estiver usando um ponto de acesso de telefone móvel, você pode conectar seu telefone diretamente ao computador por meio de um cabo USB. É um pouco como um cabo Ethernet para um ponto de acesso, exceto por um cabo USB e um telefone.
Avisos
- Certifique-se de ter o software antivírus correto antes de entrar online. Um vírus pode causar problemas no computador.