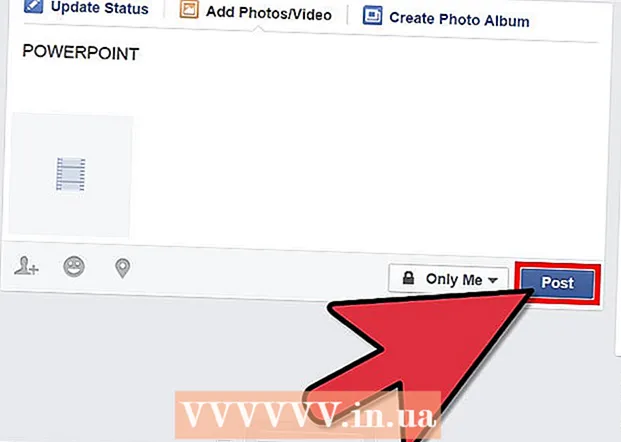Autor:
Frank Hunt
Data De Criação:
13 Marchar 2021
Data De Atualização:
1 Julho 2024
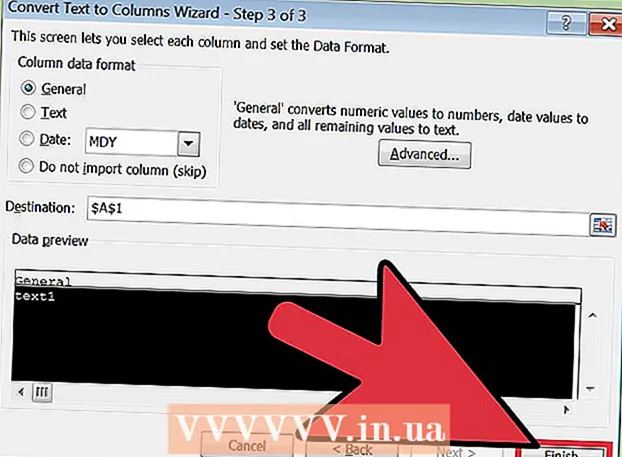
Contente
O Excel pode reconhecer automaticamente o texto que usa uma tabulação como separador (delimitado por tabulação) e colocar os dados em colunas separadas de forma apropriada. Se isso não funcionar e tudo o que você colar for colocado na mesma coluna, o separador do Excel será definido com um caractere diferente ou haverá espaços em vez de tabulações no texto. O utilitário "Texto para colunas" no Excel pode escolher rapidamente o separador correto e distribuir os dados nas colunas corretas.
Dar um passo
 Copie o texto delimitado por tabulação. O texto delimitado por tabulação é um formato para salvar dados de uma planilha como um arquivo de texto. Cada célula é separada das outras por uma guia e cada entrada está em uma linha separada no arquivo de texto. Selecione todo o texto que deseja copiar para o Excel e copie-o para a área de transferência.
Copie o texto delimitado por tabulação. O texto delimitado por tabulação é um formato para salvar dados de uma planilha como um arquivo de texto. Cada célula é separada das outras por uma guia e cada entrada está em uma linha separada no arquivo de texto. Selecione todo o texto que deseja copiar para o Excel e copie-o para a área de transferência.  Selecione a célula no Excel onde deseja colar os dados. Selecione a célula superior esquerda onde deseja colocar os dados colados. Seus dados colados preencherão as células abaixo e à direita da primeira célula.
Selecione a célula no Excel onde deseja colar os dados. Selecione a célula superior esquerda onde deseja colocar os dados colados. Seus dados colados preencherão as células abaixo e à direita da primeira célula.  Cole os dados. Em versões mais recentes do Excel (e se seus dados estiverem devidamente separados por tabulações), as células devem ser preenchidas corretamente com os dados corretos. Cada guia deve resultar na entrada da entrada em uma célula diferente. Se todos os dados estiverem em uma única coluna, os dados não podem ser separados por tabulações, mas por outro caractere, como uma vírgula. Você pode corrigir isso usando o utilitário Excel Text to Columns.
Cole os dados. Em versões mais recentes do Excel (e se seus dados estiverem devidamente separados por tabulações), as células devem ser preenchidas corretamente com os dados corretos. Cada guia deve resultar na entrada da entrada em uma célula diferente. Se todos os dados estiverem em uma única coluna, os dados não podem ser separados por tabulações, mas por outro caractere, como uma vírgula. Você pode corrigir isso usando o utilitário Excel Text to Columns.  Selecione toda a coluna de dados. Se os dados delimitados por tabulação não forem colados corretamente, você pode usar o utilitário "Texto para colunas" do Excel para corrigi-los. Você faz isso selecionando a coluna inteira com todos os dados que você colou.
Selecione toda a coluna de dados. Se os dados delimitados por tabulação não forem colados corretamente, você pode usar o utilitário "Texto para colunas" do Excel para corrigi-los. Você faz isso selecionando a coluna inteira com todos os dados que você colou. - você pode selecionar rapidamente a coluna inteira clicando na letra na parte superior da coluna.
- Você só pode usar Texto para colunas por coluna.
 Abra a guia Dados e clique em "Texto para colunas". Você pode encontrá-los no grupo Ferramentas de Dados na guia Dados.
Abra a guia Dados e clique em "Texto para colunas". Você pode encontrá-los no grupo Ferramentas de Dados na guia Dados. - Se você estiver usando o Office 2003, clique no menu Dados e selecione "Texto para colunas".
 Selecione "Separado" e clique em "Avançar". Isso deixa claro para o Excel que ele deve procurar um caractere específico para marcar as separações entre as células.
Selecione "Separado" e clique em "Avançar". Isso deixa claro para o Excel que ele deve procurar um caractere específico para marcar as separações entre as células.  Selecione o separador. Se seus dados estiverem separados por tabulação, marque a caixa "Tab" e desmarque as outras caixas. Você pode escolher um separador diferente se seus dados forem separados por outro caractere. Se seus dados estiverem separados por vários espaços em vez de uma tabulação, marque a caixa "Espaço" e a caixa "Considere os delimitadores duplos como um". Observe que isso pode causar problemas se os espaços fizerem parte dos seus dados sem serem um separador de coluna.
Selecione o separador. Se seus dados estiverem separados por tabulação, marque a caixa "Tab" e desmarque as outras caixas. Você pode escolher um separador diferente se seus dados forem separados por outro caractere. Se seus dados estiverem separados por vários espaços em vez de uma tabulação, marque a caixa "Espaço" e a caixa "Considere os delimitadores duplos como um". Observe que isso pode causar problemas se os espaços fizerem parte dos seus dados sem serem um separador de coluna.  Escolha o formato da primeira coluna. Depois de selecionar o separador, você pode escolher o formato de cada uma das colunas que serão criadas. Você pode escolher entre "Padrão", "Texto" e "Data".
Escolha o formato da primeira coluna. Depois de selecionar o separador, você pode escolher o formato de cada uma das colunas que serão criadas. Você pode escolher entre "Padrão", "Texto" e "Data". - Escolha "Padrão" para números ou uma combinação de números e letras.
- Escolha "Texto" para dados que consistem apenas em texto, como nomes.
- Escolha "Data" para dados no formato de data padrão.
 Repita isso para as outras colunas. Selecione cada coluna no quadro na parte inferior da janela e escolha a ordem. Você também pode optar por pular a coluna ao importar / converter.
Repita isso para as outras colunas. Selecione cada coluna no quadro na parte inferior da janela e escolha a ordem. Você também pode optar por pular a coluna ao importar / converter.  Feche o assistente. Depois de formatar cada uma das colunas, clique em Concluir para aplicar o novo separador. Seus dados serão divididos em colunas de acordo com as configurações do utilitário "Texto para colunas".
Feche o assistente. Depois de formatar cada uma das colunas, clique em Concluir para aplicar o novo separador. Seus dados serão divididos em colunas de acordo com as configurações do utilitário "Texto para colunas".