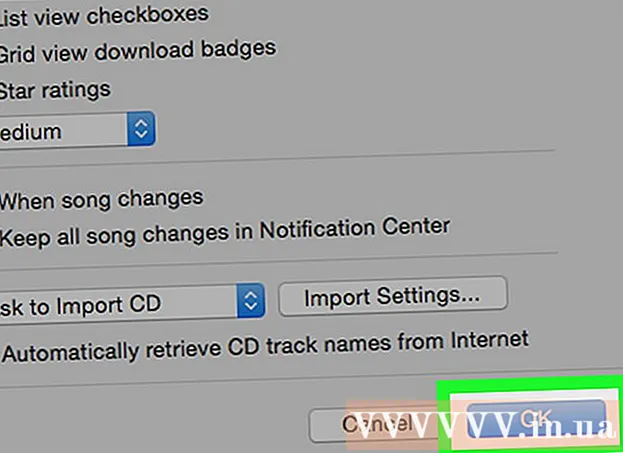Autor:
Morris Wright
Data De Criação:
24 Abril 2021
Data De Atualização:
1 Julho 2024

Contente
- Dar um passo
- Método 1 de 2: Instalar a partir do Canonical Partners Repository
- Método 2 de 2: Instale o Skype manualmente
- Pontas
Você pode instalar o Skype para Ubuntu sem sair do prompt de comando. Desde a versão 4.3, o Skype faz parte do repositório Canonical Partners, tornando possível instalar o programa sem baixar o pacote do Skype.com. Aprenda como ativar o repositório Canonical Partners para instalar o Skype e como baixar manualmente o pacote se tiver problemas.
Dar um passo
Método 1 de 2: Instalar a partir do Canonical Partners Repository
 Aperte Ctrl+Alt+T. para abrir uma janela de terminal. Anteriormente, o Skype tinha que ser instalado manualmente baixando o binário do site do Skype, mas agora ele pode ser instalado a partir do repositório Canonical Partners. Comece abrindo uma janela de terminal.
Aperte Ctrl+Alt+T. para abrir uma janela de terminal. Anteriormente, o Skype tinha que ser instalado manualmente baixando o binário do site do Skype, mas agora ele pode ser instalado a partir do repositório Canonical Partners. Comece abrindo uma janela de terminal.  Ative o Multiarch para Ubuntu de 64 bits. Se estiver usando a versão de 64 bits do Ubuntu, você precisará ativar o Multiarch para instalar o Skype. No prompt, digite o seguinte:
Ative o Multiarch para Ubuntu de 64 bits. Se estiver usando a versão de 64 bits do Ubuntu, você precisará ativar o Multiarch para instalar o Skype. No prompt, digite o seguinte: - Modelo sudo dpkg --add-architecture i386
- Aperte ↵ Entre.
 Adicione o repositório Canonical Partners ao Ubuntu. Este repositório, o local onde você pode encontrar o Skype (e muitos outros softwares de código-fonte fechado), está desabilitado por padrão. Para ativá-lo na linha de comando, faça o seguinte:
Adicione o repositório Canonical Partners ao Ubuntu. Este repositório, o local onde você pode encontrar o Skype (e muitos outros softwares de código-fonte fechado), está desabilitado por padrão. Para ativá-lo na linha de comando, faça o seguinte: - Modelo sudo add-apt-repository "deb http://archive.canonical.com/ $ (lsb_release -sc) partner"
- Aperte ↵ Entre.
 Instale o Skype do Canonical Partners Repository. O Ubuntu recomenda instalar o Skype apenas deste repositório (em vez de baixar o pacote do site do Skype). Isto se faz do seguinte modo:
Instale o Skype do Canonical Partners Repository. O Ubuntu recomenda instalar o Skype apenas deste repositório (em vez de baixar o pacote do site do Skype). Isto se faz do seguinte modo: - Modelo sudo apt-get update && sudo apt-get install skype
- Aperte ↵ Entre para iniciar a instalação. Quando a instalação for concluída, retorne à linha de comando.
 Modelo skype no prompt e pressione ↵ Entre. Isso iniciará o Skype. Siga as instruções na tela para criar sua conta e iniciar o bate-papo por vídeo.
Modelo skype no prompt e pressione ↵ Entre. Isso iniciará o Skype. Siga as instruções na tela para criar sua conta e iniciar o bate-papo por vídeo.
Método 2 de 2: Instale o Skype manualmente
 Aperte Ctrl+Alt+T. para abrir uma janela de terminal. Embora você não precise mais baixar o Skype do site do Skype, isso ainda é possível. No entanto, primeiro tente instalar o Skype a partir do repositório Canonical Partners. Se você tiver problemas, use este método como uma alternativa.
Aperte Ctrl+Alt+T. para abrir uma janela de terminal. Embora você não precise mais baixar o Skype do site do Skype, isso ainda é possível. No entanto, primeiro tente instalar o Skype a partir do repositório Canonical Partners. Se você tiver problemas, use este método como uma alternativa.  Baixe o Skype com wget. O caminho para o pacote difere dependendo se você está usando uma versão de 32 ou 64 bits do Ubuntu:
Baixe o Skype com wget. O caminho para o pacote difere dependendo se você está usando uma versão de 32 ou 64 bits do Ubuntu: - Se você tiver uma versão de 32 bits do Ubuntu, digite: wget http://www.skype.com/go/getskype-linux-beta-ubuntu-32 e pressione ↵ Entre.
- Se você tiver uma versão de 64 bits do Ubuntu, digite: wget http://www.skype.com/go/getskype-linux-beta-ubuntu-32 e pressione ↵ Entre.
 Instale o Multiarch para a versão de 64 bits do Ubuntu. Se você estiver usando a versão de 64 bits do Ubuntu, precisará do Multiarch para instalar o Skype. Você faz isso na linha de comando da seguinte maneira:
Instale o Multiarch para a versão de 64 bits do Ubuntu. Se você estiver usando a versão de 64 bits do Ubuntu, precisará do Multiarch para instalar o Skype. Você faz isso na linha de comando da seguinte maneira: - Modelo: sudo dpkg --add-architecture i386 e pressione ↵ Entre.
- Quando você estiver de volta ao prompt de comando, digite: sudo apt-get update e pressione ↵ Entre.
 Instale o Skype a partir do pacote baixado. Você faz isso com o comando "dkpg". Certifique-se de que o número da versão corresponda ao que você baixou anteriormente.
Instale o Skype a partir do pacote baixado. Você faz isso com o comando "dkpg". Certifique-se de que o número da versão corresponda ao que você baixou anteriormente. - Modelo: sudo dpkg -i skype-ubuntu-precise_4.3.0.37-1_i386.deb e pressione ↵ Entre.
- Enquanto o Linux tenta extrair o Skype, você verá um monte de erros na tela sobre problemas de dependência. Isto é normal.
 Instale as dependências necessárias. Para corrigir os erros e instalar o Skype, faça o seguinte:
Instale as dependências necessárias. Para corrigir os erros e instalar o Skype, faça o seguinte: - Modelo sudo apt-get -f install e pressione ↵ Entre.
- Aguarde a instalação do pacote. Quando a instalação for concluída, retorne ao prompt de comando.
 Execute sua nova instalação do Skype. Para iniciar o Skype, digite skype e pressione ↵ Entre. Siga as instruções para fazer login ou criar uma nova conta com o Skype.
Execute sua nova instalação do Skype. Para iniciar o Skype, digite skype e pressione ↵ Entre. Siga as instruções para fazer login ou criar uma nova conta com o Skype.
Pontas
- O vídeo instável no Skype geralmente é o resultado de uma conexão de rede ruim.
- O Skype também está disponível para plataformas móveis, incluindo Android e iOS.