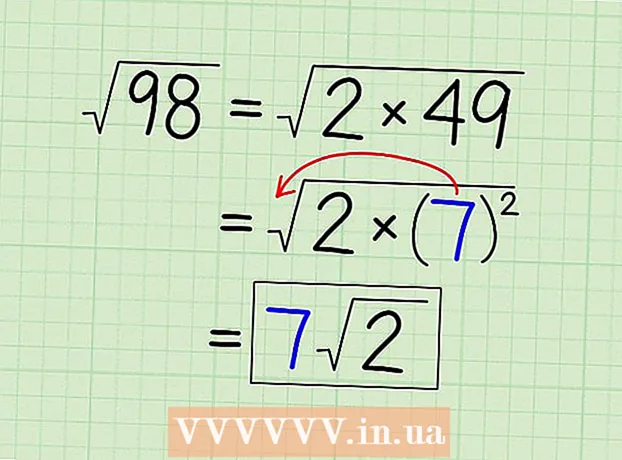Autor:
Robert Simon
Data De Criação:
22 Junho 2021
Data De Atualização:
24 Junho 2024

Contente
Este wikiHow ensina como imprimir um endereço de entrega e devolução em um envelope usando o Microsoft Word. Você pode fazer isso nas versões Windows e Mac do Microsoft Word.
Dar um passo
Método 1 de 2: no Windows
 Abra o Microsoft Word. O ícone do aplicativo se assemelha a um "W" branco em um fundo azul escuro.
Abra o Microsoft Word. O ícone do aplicativo se assemelha a um "W" branco em um fundo azul escuro.  Clique em Documento em branco. Ele está no canto superior esquerdo da janela. Isso abrirá um novo documento do Word.
Clique em Documento em branco. Ele está no canto superior esquerdo da janela. Isso abrirá um novo documento do Word.  Clique na aba Mailings. Essa guia está localizada na faixa azul localizada na parte superior da janela do Word. Isso abrirá a barra de ferramentas Mailings abaixo da faixa azul.
Clique na aba Mailings. Essa guia está localizada na faixa azul localizada na parte superior da janela do Word. Isso abrirá a barra de ferramentas Mailings abaixo da faixa azul.  Clique em Envelopes. Ele está localizado na seção "Criar" da barra de ferramentas, que fica no lado esquerdo da janela.
Clique em Envelopes. Ele está localizado na seção "Criar" da barra de ferramentas, que fica no lado esquerdo da janela.  Insira um endereço de entrega. Clique na caixa de texto sob o título "Endereço de entrega" e insira o endereço para o qual deseja enviar o envelope.
Insira um endereço de entrega. Clique na caixa de texto sob o título "Endereço de entrega" e insira o endereço para o qual deseja enviar o envelope. - Certifique-se de inserir o endereço exatamente como deseja que apareça aqui.
 Insira um endereço de retorno. Clique na caixa de texto sob o título "Endereço de retorno" e digite seu endereço de retorno. Novamente, isso deve ser digitado exatamente como você deseja que o endereço apareça no envelope.
Insira um endereço de retorno. Clique na caixa de texto sob o título "Endereço de retorno" e digite seu endereço de retorno. Novamente, isso deve ser digitado exatamente como você deseja que o endereço apareça no envelope.  Clique em Opções .... Isso fica perto da parte inferior da janela. Uma nova janela se abrirá.
Clique em Opções .... Isso fica perto da parte inferior da janela. Uma nova janela se abrirá.  Clique na aba Opções de envelope. Esta opção está na parte superior da janela.
Clique na aba Opções de envelope. Esta opção está na parte superior da janela.  Clique na lista suspensa "Tamanho do envelope". Está no topo da janela. Um menu suspenso aparecerá.
Clique na lista suspensa "Tamanho do envelope". Está no topo da janela. Um menu suspenso aparecerá.  Selecione um tamanho de envelope. Clique no tamanho do seu envelope no menu suspenso.
Selecione um tamanho de envelope. Clique no tamanho do seu envelope no menu suspenso.  Clique na aba Opções de impressão. Isso está no topo da janela.
Clique na aba Opções de impressão. Isso está no topo da janela.  Selecione um tamanho de envelope. Clique em uma das representações visuais de um envelope sendo alimentado em uma impressora. É assim que você deve carregar o envelope na impressora.
Selecione um tamanho de envelope. Clique em uma das representações visuais de um envelope sendo alimentado em uma impressora. É assim que você deve carregar o envelope na impressora.  Clique em OK. Isso está na parte inferior da janela.
Clique em OK. Isso está na parte inferior da janela.  Certifique-se de que a impressora esteja ligada e conectada ao computador. Se ainda não o fez, conecte-se à impressora antes de continuar.
Certifique-se de que a impressora esteja ligada e conectada ao computador. Se ainda não o fez, conecte-se à impressora antes de continuar.  Coloque o envelope na sua impressora. Certifique-se de fazer isso de acordo com o formato escolhido.
Coloque o envelope na sua impressora. Certifique-se de fazer isso de acordo com o formato escolhido.  Clique em Impressão. Ele fica no canto esquerdo inferior da janela Envelopes. Seu envelope começará a ser impresso.
Clique em Impressão. Ele fica no canto esquerdo inferior da janela Envelopes. Seu envelope começará a ser impresso. - Se você estiver tendo problemas para imprimir o envelope, tente redefinir o layout para o padrão do Word.
Método 2 de 2: em um Mac
 Abra o Microsoft Word. O ícone do aplicativo se assemelha a um "W" branco em um fundo azul escuro.
Abra o Microsoft Word. O ícone do aplicativo se assemelha a um "W" branco em um fundo azul escuro.  Clique em Documento em branco. Isso iniciará um novo documento do Word.
Clique em Documento em branco. Isso iniciará um novo documento do Word. - Se você não vir a janela de modelo quando o Word for iniciado, clique em Arquivo na barra de menu superior e depois Novo Documento para criar um novo documento em branco.
 Clique na aba Mailings. Isso está na parte superior da janela do Word.
Clique na aba Mailings. Isso está na parte superior da janela do Word.  Clique em Envelopes. Essa opção está na extremidade esquerda da barra de ferramentas Mailings.
Clique em Envelopes. Essa opção está na extremidade esquerda da barra de ferramentas Mailings.  Insira um endereço de entrega. Clique na caixa de texto sob o título "Endereço de entrega" e digite o endereço para o qual deseja enviar o envelope.
Insira um endereço de entrega. Clique na caixa de texto sob o título "Endereço de entrega" e digite o endereço para o qual deseja enviar o envelope. - Certifique-se de inserir o endereço exatamente como deseja que apareça aqui.
 Insira um endereço de retorno. Clique na caixa de texto sob o título "Endereço de retorno" e digite seu endereço de retorno. Novamente, isso deve ser digitado exatamente da maneira que você deseja que o endereço apareça no envelope.
Insira um endereço de retorno. Clique na caixa de texto sob o título "Endereço de retorno" e digite seu endereço de retorno. Novamente, isso deve ser digitado exatamente da maneira que você deseja que o endereço apareça no envelope.  Marque a caixa "Usar as configurações da impressora". Isso garante que as configurações ideais de sua impressora sejam usadas.
Marque a caixa "Usar as configurações da impressora". Isso garante que as configurações ideais de sua impressora sejam usadas. - Pule esta etapa se a caixa de seleção já estiver marcada.
 Clique em Configurações da página .... Isso está no lado direito da janela. Uma nova janela se abrirá.
Clique em Configurações da página .... Isso está no lado direito da janela. Uma nova janela se abrirá.  Selecione uma opção de impressão e clique em OK. Você pode escolher um tamanho de impressão para o envelope, o que determina como colocá-lo na impressora.
Selecione uma opção de impressão e clique em OK. Você pode escolher um tamanho de impressão para o envelope, o que determina como colocá-lo na impressora. - Você também pode selecionar o tamanho do seu envelope aqui.
 Clique em OK. Isso está na parte inferior da janela.
Clique em OK. Isso está na parte inferior da janela.  Clique em OK. Este botão está localizado na parte inferior da janela "Envelope". Uma janela de visualização será aberta.
Clique em OK. Este botão está localizado na parte inferior da janela "Envelope". Uma janela de visualização será aberta.  Verifique o layout do envelope. Você pode fazer alterações de última hora no tamanho e na forma do seu envelope aqui.
Verifique o layout do envelope. Você pode fazer alterações de última hora no tamanho e na forma do seu envelope aqui.  Certifique-se de que a impressora esteja ligada e conectada ao computador. Se ainda não o fez, conecte-se à impressora antes de prosseguir.
Certifique-se de que a impressora esteja ligada e conectada ao computador. Se ainda não o fez, conecte-se à impressora antes de prosseguir.  Coloque o envelope na sua impressora. Certifique-se de fazer isso de acordo com o formato de feed escolhido.
Coloque o envelope na sua impressora. Certifique-se de fazer isso de acordo com o formato de feed escolhido.  Imprima o envelope. Clique no item do menu Arquivo no canto superior esquerdo da tela e clique em Impressão... no menu suspenso. Seu envelope começará a ser impresso.
Imprima o envelope. Clique no item do menu Arquivo no canto superior esquerdo da tela e clique em Impressão... no menu suspenso. Seu envelope começará a ser impresso.
Pontas
- Você pode deixar um dos campos de endereço (por exemplo, o campo "Entrega") em branco ao imprimir envelopes a serem impressos em outros endereços.
- É melhor imprimir um envelope como teste primeiro para verificar se as configurações estão corretas.
Avisos
- Imprimir o envelope corretamente provavelmente exigirá algumas tentativas e erros. Preste atenção ao comportamento de sua impressora e ajuste seus envelopes de acordo.