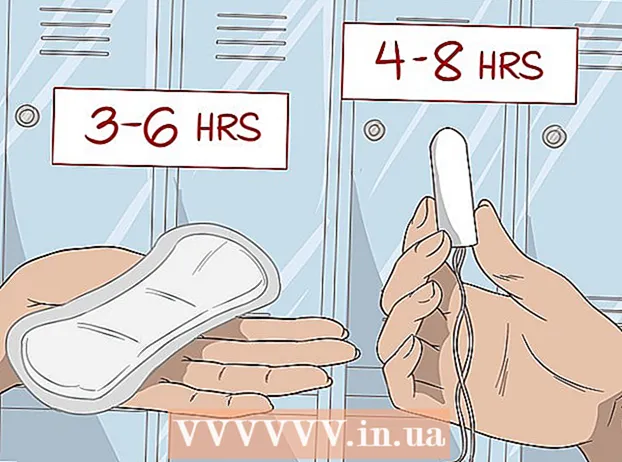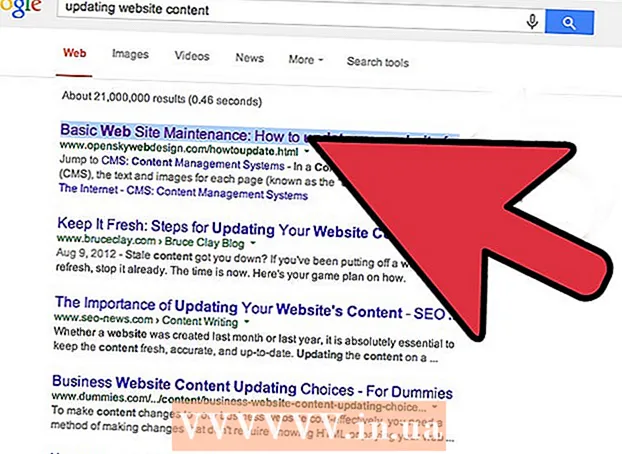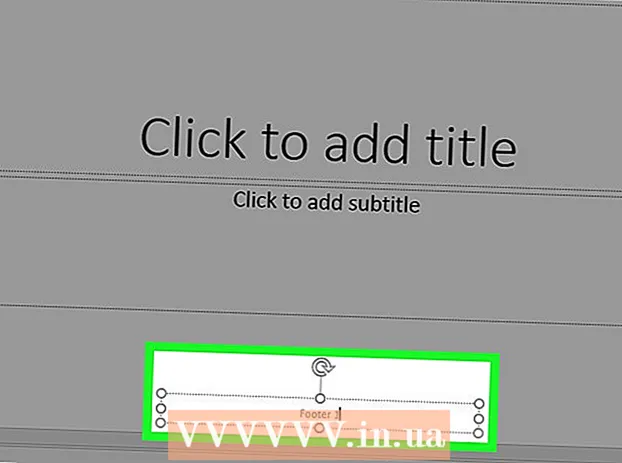Autor:
Frank Hunt
Data De Criação:
15 Marchar 2021
Data De Atualização:
1 Julho 2024

Contente
- Dar um passo
- Opcional: como ativar o Oracle Java em navegadores da web
- Google Chrome
- Instruções do Oracle Java de 32 bits:
- Instruções do Oracle Java de 64 bits:
- Preste atenção:
- Mozilla Firefox
- Instruções do Oracle Java de 32 bits:
- Instruções do Oracle Java de 64 bits:
- Preste atenção:
- Pontas
Este artigo descreve a instalação do Oracle Java 7 de 32 e 64 bits (número da versão atual 1.7.0_21) JDK / JRE em sistemas operacionais Ubuntu de 32 bits e 64 bits. As instruções também funcionam com Debian e Linux Mint.
Dar um passo
- Verifique se o seu sistema operacional Ubuntu Linux é de 32 ou 64 bits, abra uma janela de terminal e execute o seguinte comando.
- Digite / copie / cole: arquivo / sbin / init
- Olhe para a versão bit do seu sistema operacional Ubuntu Linux, ela mostra se é de 32 ou 64 bits.
- Digite / copie / cole: arquivo / sbin / init
- Verifique se o Java está instalado em seu sistema. Para fazer isso, você precisa executar o comando de versão do Java.
- abra uma janela de terminal e execute o seguinte comando:
- Digite / copie / cole: versão java
- Se o OpenJDK estiver instalado em seu sistema, pode ser assim:
- versão java "1.7.0_15"
OpenJDK Runtime Environment (IcedTea6 1.10pre) (7b15 ~ pre1-0lucid1)
Servidor VM OpenJDK de 64 bits (versão 19.0-b09, modo misto)
- versão java "1.7.0_15"
- Se o OpenJDK estiver instalado em seu sistema, você pode ter instalado a versão errada do fabricante do Java para este guia.
- abra uma janela de terminal e execute o seguinte comando:
- Remova OpenJDK / JRE de seu sistema e crie um diretório que conterá seus binários Oracle Java JDK / JRE. Isso evita conflitos de sistema e confusão entre diferentes versões de fabricantes de Java. Por exemplo, se você tiver o OpenJDK / JRE instalado em seu sistema, poderá removê-lo digitando o seguinte em uma janela de terminal:
- Digite / copie / cole: sudo apt-get purge openjdk - *
- Este comando remove OpenJDK / JRE do seu sistema
- Digite / copie / cole: sudo mkdir -p / usr / local / java
- Este comando cria um diretório que contém seus binários Oracle Java JDK e JRE.
- Digite / copie / cole: sudo apt-get purge openjdk - *
- Baixe o Oracle Java JDK / JRE para Linux. Certifique-se de obter o correto binários compactados para o seu sistema (32 bits / 64 bits, terminando em tar.gz).
- Se o seu Ubuntu Linux for de 32 bits, baixe os binários Oracle Java de 32 bits.
- Se o seu Ubuntu Linux for de 64 bits, baixe os binários Oracle Java de 64 bits.
- Opcional Baixe a documentação do Oracle Java JDK / JRE
- Selecione jdk-7u21-apidocs.zip
- Informação importante Os binários Oracle Java de 64 bits não funcionarão em sistemas operacionais Ubuntu Linux de 32 bits, você receberá várias mensagens de erro do sistema.
- Copie os binários Oracle Java para o diretório / usr / local / java. Normalmente, os binários do Oracle Java são baixados para: / home /"seu nome de usuário"/Transferências.
- Instruções para instalar o Oracle Java de 32 bits no Ubuntu Linux de 32 bits:
- Digite / copie / cole: cd / home /"seu nome de usuário"/Transferências
- Digite / copie / cole: sudo cp -r jdk-7u21-linux-i586.tar.gz / usr / local / java
- Digite / copie / cole: sudo cp -r jre-7u21-linux-i586.tar.gz / usr / local / java
- Digite / copie / cole: cd / usr / local / java
- Instruções para instalar o Oracle Java de 64 bits no Ubuntu Linux de 64 bits:
- Digite / copie / cole: cd / home /"seu nome de usuário"/Transferências
- Digite / copie / cole: sudo cp -r jdk-7u21-linux-x64.tar.gz / usr / local / java
- Digite / copie / cole: sudo cp -r jre-7u21-linux-x64.tar.gz / usr / local / java
- Digite / copie / cole: cd / usr / local / java
- Instruções para instalar o Oracle Java de 32 bits no Ubuntu Linux de 32 bits:
- Extraia os binários compactados do Java no diretório / usr / local / java
- Instruções para instalar o Oracle Java de 32 bits no Ubuntu Linux de 32 bits:
- Digite / copie / cole: sudo tar xvzf jdk-7u21-linux-i586.tar.gz
- Digite / copie / cole: sudo tar xvzf jre-7u21-linux-i586.tar.gz
- Instruções para instalar o Oracle Java de 64 bits no Ubuntu Linux de 64 bits:
- Digite / copie / cole: sudo tar xvzf jdk-7u21-linux-x64.tar.gz
- Digite / copie / cole: sudo tar xvzf jre-7u21-linux-x64.tar.gz
- Instruções para instalar o Oracle Java de 32 bits no Ubuntu Linux de 32 bits:
- Verifique seus diretórios novamente. Agora deve haver dois diretórios binários descompactados em / usr / local / java para Java JDK / JRE nomeados da seguinte maneira:
- Digite / copie / cole: ls -a
- jdk1.7.0_21
- jre1.7.0_21
- Edite o arquivo PATH do sistema / etc / profile e adicione as seguintes variáveis de sistema ao caminho do sistema. Use nano, gedit ou outro editor de texto, como root, abra / etc / profile.
- Digite / copie / cole: sudo gedit / etc / profile
- ou
- Digite / copie / cole: sudo nano / etc / profile
- Role até o final do arquivo com suas setas e adicione as seguintes linhas ao final de seu arquivo / etc / profile:
- Digite / copie / cole:
JAVA_HOME = / usr / local / java /jdk1.7.0_21
PATH = $ PATH: $ HOME / bin: $ JAVA_HOME / bin
JRE_HOME = / usr / local / java /jre1.7.0_21
PATH = $ PATH: $ HOME / bin: $ JRE_HOME / bin
exportar JAVA_HOME
exportar JRE_HOME
exportar PATH
- Digite / copie / cole:
- Salve o arquivo / etc / profile e feche a janela.
- Informe seu sistema Ubuntu Linux onde o Oracle Java JDK / JRE está armazenado. Então o sistema sabe que a nova versão do Oracle Java está pronta para uso.
- Digite / copie / cole: sudo update-alternativas --install "/ usr / bin / java" "java" "/usr/local/java/jre1.7.0_21/bin/java" 1
- Este comando informa ao sistema que o Oracle Java JRE está pronto para uso.
- Digite / copie / cole: sudo update-alternative --install "/ usr / bin / javac" "javac" "/usr/local/java/jdk1.7.0_21/bin/javac" 1
- Este comando informa ao sistema que o Oracle Java JDK está pronto para uso.
- Digite / copie / cole: sudo update-alternativas --install "/ usr / bin / javaws" "javaws" "/usr/local/java/jre1.7.0_21/bin/javaws" 1
- Este comando informa ao sistema que o Oracle Java Web Start está pronto para uso.
- Digite / copie / cole: sudo update-alternativas --install "/ usr / bin / java" "java" "/usr/local/java/jre1.7.0_21/bin/java" 1
- Informe ao seu sistema Ubuntu Linux que o Oracle Java JDK / JRE deve ser o Java padrão.
- Digite / copie / cole: sudo atualizar-alternativas --set java /usr/local/java/jre1.7.0_21/bin/java
- Este comando configura o ambiente de execução java para o sistema
- Digite / copie / cole: sudo atualizar-alternativas --set javac /usr/local/java/jdk1.7.0_21/bin/javac
- Este comando configura o compilador java para o sistema
- Digite / copie / cole: sudo update-alternative --set javaws /usr/local/java/jre1.7.0_21/bin/javaws
- Este comando configura java Web Start para o sistema
- Digite / copie / cole: sudo atualizar-alternativas --set java /usr/local/java/jre1.7.0_21/bin/java
- Recarregue PATH / etc / profile digitando o seguinte comando:
- Digite / copie / cole: . / etc / profile
- Nota: seu arquivo PATH / etc / profile será carregado após reiniciar o Ubuntu Linux.
- Teste para ver se o Oracle Java foi instalado corretamente no sistema. Execute os comandos a seguir e observe a versão Java.
- Após a instalação bem-sucedida do Oracle Java de 32 bits, você verá:
- Digite / copie / cole: versão java
- Este comando mostra a versão do Jave em seu sistema.
- Você receberá uma mensagem informando:
- versão java "1.7.0_21"
Java (TM) SE Runtime Environment (build 1.7.0_21-b21)
Java HotSpot (TM) Server VM (versão 23.1-b03, modo misto)
- versão java "1.7.0_21"
- Digite / copie / cole: versão javac
- Este comando informa que agora você pode compilar programas Java a partir do Terminal
- Você receberá uma mensagem informando:
- javac 1.7.0_21
- Digite / copie / cole: versão java
- Após a instalação bem-sucedida do Oracle Jave de 64 bits, você verá:
- Digite / copie / cole: versão java
- Este comando mostra a versão do Jave em seu sistema.
- Você receberá uma mensagem informando:
- versão java "1.7.0_21"
Java (TM) SE Runtime Environment (build 1.7.0_21-b21)
Servidor VM Java HotSpot (TM) de 64 bits (versão 23.6-b04, modo misto)
- versão java "1.7.0_21"
- Digite / copie / cole: versão javac
- Este comando informa que agora você pode compilar programas Java a partir do Terminal
- Você receberá uma mensagem informando:
- javac 1.7.0_21
- Digite / copie / cole: versão java
- Parabéns, agora você instalou o Oracle Java em seu sistema Linux. Reinicie o Ubuntu Linux. Depois disso, o sistema está totalmente configurado e você pode executar e desenvolver programas Java.
Opcional: como ativar o Oracle Java em navegadores da web
- Para ativar o plug-in Java em seus navegadores da web, você deve criar um link simbólico do diretório de plug-in do navegador da web para o local do plug-in Java que foi incluído na distribuição Oracle Java.
Google Chrome
Instruções do Oracle Java de 32 bits:
- Execute os seguintes comandos.
- Digite / copie / cole: sudo mkdir -p / opt / google / chrome / plugins
- Isso criará um diretório chamado / opt / google / chrome / plugins
- Digite / copie / cole: cd / opt / google / chrome / plugins
- Isso o levará para o diretório de plug-ins do google chrome, certifique-se de estar neste diretório antes de criar o link simbólico.
- Digite / copie / cole: sudo ln -s /usr/local/java/jre1.7.0_21/lib/i386/libnpjp2.so
- Isso cria um link simbólico do plugin Java JRE (Java Runtime Environment) libnpjp2.so para o seu navegador Google Chrome
- Digite / copie / cole: sudo mkdir -p / opt / google / chrome / plugins
Instruções do Oracle Java de 64 bits:
- Execute os seguintes comandos.
- Digite / copie / cole: sudo mkdir -p / opt / google / chrome / plugins
- Isso criará um diretório chamado / opt / google / chrome / plugins
- Digite / copie / cole: cd / opt / google / chrome / plugins
- Isso o levará para o diretório de plug-ins do google chrome, certifique-se de estar neste diretório antes de criar o link simbólico.
- Digite / copie / cole: sudo ln -s /usr/local/java/jre1.7.0_21/lib/amd64/libnpjp2.so
- Isso cria um link simbólico do plugin Java JRE (Java Runtime Environment) libnpjp2.so para o seu navegador Google Chrome
- Digite / copie / cole: sudo mkdir -p / opt / google / chrome / plugins
Preste atenção:
- Preste atenção: Quando você executa o comando acima, às vezes recebe a seguinte mensagem:
- ln: criando link simbólico `./libnpjp2.so ': Arquivo existente
- Nesse caso, remova o link simbólico anterior com o seguinte comando:
- Digite / copie / cole: cd / opt / google / chrome / plugins
- Digite / copie / cole: sudo rm -rf libnpjp2.so
- Certifique-se de estar no diretório / opt / google / chrome / plugins antes de executar o comando.
- Reinicie seu navegador da web e vá para o Java Tester para testar se o Java funciona em seu navegador da web.
Mozilla Firefox
Instruções do Oracle Java de 32 bits:
- Execute os seguintes comandos.
- Digite / cole / copie: cd / usr / lib / mozilla / plugins
- Isso o levará ao diretório / usr / lib / mozilla / plugins, crie este diretório se ele não existir.
- Digite / cole / copie: sudo mkdir -p / usr / lib / mozilla / plugins
- Isso criará um diretório chamado / usr / lib / mozilla / plugins, certifique-se de estar neste diretório antes de criar o link simbólico.
- Digite / cole / copie: sudo ln -s /usr/local/java/jre1.7.0_21/lib/i386/libnpjp2.so
- Isso cria um link simbólico do plug-in Java JRE (Java Runtime Environment) libnpjp2.so para o seu navegador Mozilla Firefox
- Digite / cole / copie: cd / usr / lib / mozilla / plugins
Instruções do Oracle Java de 64 bits:
- Execute os seguintes comandos.
- Digite / copie / cole: cd / usr / lib / mozilla / plugins
- Isso o levará ao diretório / usr / lib / mozilla / plugins, crie este diretório se ele não existir.
- Digite / copie / cole: sudo mkdir -p / usr / lib / mozilla / plugins
- Isso criará um diretório chamado / usr / lib / mozilla / plugins, certifique-se de estar neste diretório antes de criar o link simbólico.
- Digite / copie / cole: sudo ln -s /usr/local/java/jre1.7.0_21/lib/amd64/libnpjp2.so
- Isso cria um link simbólico do plugin Java JRE (Java Runtime Environment) libnpjp2.so para o seu navegador Mozilla Firefox
- Digite / copie / cole: cd / usr / lib / mozilla / plugins
Preste atenção:
- Preste atenção: Quando você executa o comando acima, às vezes recebe a seguinte mensagem:
- ln: criando link simbólico `./libnpjp2.so ': Arquivo existente
- Nesse caso, remova o link simbólico anterior com o seguinte comando:
- Digite / copie / cole: cd / usr / lib / mozilla / plugins
- Digite / copie / cole: sudo rm -rf libnpjp2.so
- Certifique-se de estar no diretório / usr / lib / mozilla / plugins antes de executar o comando.
- Reinicie seu navegador da web e vá para o Java Tester para testar se o Java funciona em seu navegador da web.
Pontas
- no Ubuntu Linux, você tem a opção de usar OpenJDK, uma implementação gratuita e de código aberto da linguagem de programação Java, ou Oracle Java JDK e JRE. Algumas pessoas preferem Oracle Java (que é a versão mais recente do Java e vem diretamente dos técnicos de Java.
- Este documento está sujeito a alterações, pois a Oracle às vezes altera o método de instalação de seus binários Java JDK / JRE.
- A Oracle faz atualizações de segurança e correções de bugs com cada nova versão do Oracle Java. Observe as mudanças no número da versão durante a instalação do Oracle Java.