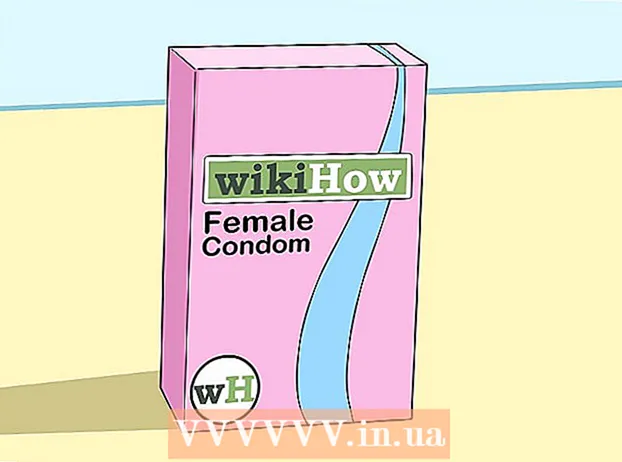Autor:
Morris Wright
Data De Criação:
26 Abril 2021
Data De Atualização:
1 Julho 2024

Contente
- Dar um passo
- Método 1 de 2: usando opções de mesclagem
- Método 2 de 2: usando alternativas de mesclagem
As camadas no Photoshop permitem que você trabalhe em um elemento de uma imagem sem perturbar o resto. Os artistas usam isso constantemente para facilitar o fluxo de trabalho do design. No entanto, às vezes há a necessidade de combinar e mesclar várias camadas - para trabalhar na imagem mesclada ou mesclar todas as camadas em uma única camada para o projeto final. Felizmente, você tem várias opções à sua disposição para isso.
Dar um passo
Método 1 de 2: usando opções de mesclagem
 Clique com o botão direito em uma camada ou várias camadas para abrir as opções de mesclagem. Vá para o painel de camadas e selecione a camada ou camadas que deseja mesclar. Clique com o botão direito e vá para a parte inferior do menu que aparece. Você deve ver as seguintes opções:
Clique com o botão direito em uma camada ou várias camadas para abrir as opções de mesclagem. Vá para o painel de camadas e selecione a camada ou camadas que deseja mesclar. Clique com o botão direito e vá para a parte inferior do menu que aparece. Você deve ver as seguintes opções: - Mesclar camadas (ou, se você selecionou apenas uma camada, "Mesclar, Abaixo")
- Una, visível
- Faça uma camada
 Selecione "Merge, Down" para mesclar a camada atualmente selecionada com a camada imediatamente abaixo dela. As camadas são mescladas, mantendo o nome da camada inferior. Lembre-se de que você não pode fazer isso se alguma das camadas estiver invisível ou bloqueada.
Selecione "Merge, Down" para mesclar a camada atualmente selecionada com a camada imediatamente abaixo dela. As camadas são mescladas, mantendo o nome da camada inferior. Lembre-se de que você não pode fazer isso se alguma das camadas estiver invisível ou bloqueada. - Esta opção é substituída por "Mesclar camadas" se você selecionou várias camadas.
- Você também pode pressionar ⌘ Comando+E ou Ctrl+E pressionar.
 Selecione várias camadas e use "Merge Layers" para combiná-las todas em uma camada. Clique com a tecla Shift ou Ctrl / Cmd em todas as camadas que deseja mesclar para selecionar várias camadas. Em seguida, clique com o botão direito em uma das camadas e selecione "Merge Layers" para combiná-las.
Selecione várias camadas e use "Merge Layers" para combiná-las todas em uma camada. Clique com a tecla Shift ou Ctrl / Cmd em todas as camadas que deseja mesclar para selecionar várias camadas. Em seguida, clique com o botão direito em uma das camadas e selecione "Merge Layers" para combiná-las. - As camadas são mescladas na camada superior e mantêm esse nome.
 Ative ou desative as camadas para usar "Merge, Visible". Essa é uma boa maneira de mesclar rapidamente várias camadas. Em vez de clicar em todas as camadas que deseja mesclar, apenas desmarque o pequeno "olho" à esquerda de cada camada que deseja mesclar. não deseja mesclar. Clique com o botão direito em qualquer camada visível no painel e selecione "Mesclar, Visível". Apenas essas camadas com um "olho" ativo são mescladas, as outras são deixadas sozinhas.
Ative ou desative as camadas para usar "Merge, Visible". Essa é uma boa maneira de mesclar rapidamente várias camadas. Em vez de clicar em todas as camadas que deseja mesclar, apenas desmarque o pequeno "olho" à esquerda de cada camada que deseja mesclar. não deseja mesclar. Clique com o botão direito em qualquer camada visível no painel e selecione "Mesclar, Visível". Apenas essas camadas com um "olho" ativo são mescladas, as outras são deixadas sozinhas.  Clique com a tecla Alt ou Opt em "Mesclar, Visível" para mesclar as camadas em uma nova camada, sem fazer com que as antigas desapareçam. Todas as camadas visíveis são mescladas e copiadas em suas próprias camadas. As camadas menores permanecem intactas e inalteradas, para que você possa mantê-las caso precise delas posteriormente.
Clique com a tecla Alt ou Opt em "Mesclar, Visível" para mesclar as camadas em uma nova camada, sem fazer com que as antigas desapareçam. Todas as camadas visíveis são mescladas e copiadas em suas próprias camadas. As camadas menores permanecem intactas e inalteradas, para que você possa mantê-las caso precise delas posteriormente. - Em um Mac que você gosta ⌥ Opção pressionado.
- Em um PC que você mantém Alt pressionado.
 Escolha "Criar uma camada" para mesclar todas as camadas, exceto aquelas que não são visíveis. Gerar uma camada geralmente é usado apenas no final de um projeto, um pouco antes de salvar a imagem final e acabada. Isso fará com que uma camada mesclada de todas as camadas visíveis. Se as camadas não estiverem visíveis, você será perguntado se deseja ou não mesclá-las. Basicamente, o recurso Criar camada única cria tudo o que você pode ver na tela e combina em uma camada, deixando-a como a única camada.
Escolha "Criar uma camada" para mesclar todas as camadas, exceto aquelas que não são visíveis. Gerar uma camada geralmente é usado apenas no final de um projeto, um pouco antes de salvar a imagem final e acabada. Isso fará com que uma camada mesclada de todas as camadas visíveis. Se as camadas não estiverem visíveis, você será perguntado se deseja ou não mesclá-las. Basicamente, o recurso Criar camada única cria tudo o que você pode ver na tela e combina em uma camada, deixando-a como a única camada.  Entenda que você não pode "desfazer" a mesclagem. Mesclar camadas é útil, mas oferece menos controle sobre a imagem. Certifique-se de mesclar camadas apenas quando terminar de trabalhar em todas as partes individuais.
Entenda que você não pode "desfazer" a mesclagem. Mesclar camadas é útil, mas oferece menos controle sobre a imagem. Certifique-se de mesclar camadas apenas quando terminar de trabalhar em todas as partes individuais.  Saiba quais outras opções existem para mesclar camadas. Existem duas outras maneiras de obter exatamente os mesmos menus, portanto, use apenas aqueles que são mais fáceis de trabalhar.
Saiba quais outras opções existem para mesclar camadas. Existem duas outras maneiras de obter exatamente os mesmos menus, portanto, use apenas aqueles que são mais fáceis de trabalhar. - Clique em “Layers” no menu principal. As opções de mesclagem podem ser encontradas na parte inferior do submenu.
- Clique no pequeno triângulo e no ícone de linhas no canto superior direito do painel Camadas. Você pode encontrar a fusão na parte inferior.
Método 2 de 2: usando alternativas de mesclagem
 Vincule todas as camadas para poder mover, editar e copiar sem mesclar. As camadas vinculadas permanecem intactas, o que significa que você pode editá-las individualmente, se desejar. No entanto, se clicar em uma camada vinculada, você ajusta automaticamente a camada ou camadas às quais essa camada está vinculada. Essa é uma boa maneira de fazer grandes alterações em muitas camadas sem precisar mesclá-las.
Vincule todas as camadas para poder mover, editar e copiar sem mesclar. As camadas vinculadas permanecem intactas, o que significa que você pode editá-las individualmente, se desejar. No entanto, se clicar em uma camada vinculada, você ajusta automaticamente a camada ou camadas às quais essa camada está vinculada. Essa é uma boa maneira de fazer grandes alterações em muitas camadas sem precisar mesclá-las.  Camadas de grupo para trabalhar em seções específicas por vez. Se você tiver uma série de camadas que pertencem à mesma parte de uma imagem, como sombreamento, arte de linha e tinta para um pequeno personagem animado, você pode agrupá-las, tornando possível ver apenas essas camadas do maior imagem e trabalhar nela. Agrupar:
Camadas de grupo para trabalhar em seções específicas por vez. Se você tiver uma série de camadas que pertencem à mesma parte de uma imagem, como sombreamento, arte de linha e tinta para um pequeno personagem animado, você pode agrupá-las, tornando possível ver apenas essas camadas do maior imagem e trabalhar nela. Agrupar: - Selecione várias camadas no painel de camadas.
- Clique com o botão direito e selecione "Camadas de grupo". Você também pode arrastar as camadas para o pequeno ícone de pasta na parte inferior do painel Camadas.
 Corrija problemas convertendo camadas que não podem ser editadas ou agrupadas em pixels. Este é apenas um problema ocasional durante a fusão. Se nenhuma opção de mesclagem for exibida, tente o seguinte:
Corrija problemas convertendo camadas que não podem ser editadas ou agrupadas em pixels. Este é apenas um problema ocasional durante a fusão. Se nenhuma opção de mesclagem for exibida, tente o seguinte: - Clique com o botão direito e selecione "Converter em pixels".
- Certifique-se de que todas as camadas estão visíveis.
- Certifique-se também de que as máscaras de corte também estejam selecionadas - você deve selecioná-las para mesclá-las, caso contrário, a mesclagem pode não ser possível.