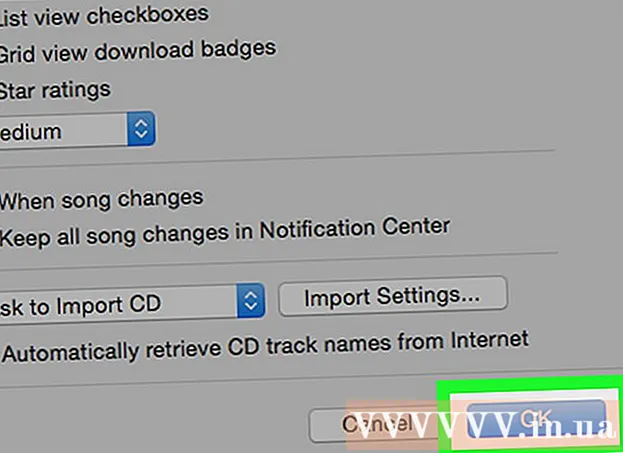Autor:
Robert Simon
Data De Criação:
23 Junho 2021
Data De Atualização:
1 Julho 2024

Contente
- Dar um passo
- Método 1 de 2: seu endereço IP público
- Método 2 de 2: seu endereço IP privado
- Atualize o endereço
- Mude o endereço
- Pontas
- Avisos
Este artigo explica como alterar seu endereço IP público e privado em um computador com Windows. Seu endereço IP público é o endereço que seu computador mostra para outras redes. Seu endereço IP privado, por outro lado, é o endereço específico do seu computador dentro de sua própria rede sem fio. Às vezes, alterando seu endereço IP público e / ou privado, você pode resolver certos problemas de conexão.
Dar um passo
Método 1 de 2: seu endereço IP público
 Desconecte o roteador e o modem. A maioria dos provedores de serviço atribui endereços IP dinâmicos, que mudam de vez em quando. Se o seu modem não foi conectado por um longo período de tempo, é provável que, ao conectá-lo novamente, você receba um novo endereço de e-mail.
Desconecte o roteador e o modem. A maioria dos provedores de serviço atribui endereços IP dinâmicos, que mudam de vez em quando. Se o seu modem não foi conectado por um longo período de tempo, é provável que, ao conectá-lo novamente, você receba um novo endereço de e-mail. - Se desejar, você pode consultar seu endereço IP atual antes de fazer isso.
- Você pode simplesmente desconectar o roteador e o modem.
 Desligue o WiFi do seu computador. Isso evita que a rede se reconecte ao roteador quando você o reconectar. É assim que você desliga sua rede WiFi:
Desligue o WiFi do seu computador. Isso evita que a rede se reconecte ao roteador quando você o reconectar. É assim que você desliga sua rede WiFi: - Clique em
 Espere cinco minutos. Alguns provedores de serviço fornecerão um novo endereço IP em cinco minutos. Se isso não funcionar, pode ser necessário deixar o roteador desconectado durante a noite (ou por oito horas).
Espere cinco minutos. Alguns provedores de serviço fornecerão um novo endereço IP em cinco minutos. Se isso não funcionar, pode ser necessário deixar o roteador desconectado durante a noite (ou por oito horas).  Conecte o roteador novamente na tomada da parede. Se você tiver outro dispositivo (como um smartphone, console de jogo ou outro computador) conectado à rede Wi-Fi, o roteador e o segundo dispositivo solicitarão o endereço IP antigo.
Conecte o roteador novamente na tomada da parede. Se você tiver outro dispositivo (como um smartphone, console de jogo ou outro computador) conectado à rede Wi-Fi, o roteador e o segundo dispositivo solicitarão o endereço IP antigo.  Ative o WiFi no seu computador novamente. Se você fizer isso depois que os outros dispositivos tiverem a chance de se reconectar, o endereço IP público do seu computador provavelmente será alterado.
Ative o WiFi no seu computador novamente. Se você fizer isso depois que os outros dispositivos tiverem a chance de se reconectar, o endereço IP público do seu computador provavelmente será alterado. - Se desejar, você pode verificar seu endereço IP novamente para ter certeza de que realmente mudou.
 Contate seu provedor de serviços. Em alguns casos raros, seu provedor de serviços atribuirá a você um endereço IP estático. Para alterar isso, você precisará entrar em contato com o atendimento ao cliente ou o suporte técnico da sua operadora diretamente. Freqüentemente, você só pode alterar um endereço IP estático uma vez.
Contate seu provedor de serviços. Em alguns casos raros, seu provedor de serviços atribuirá a você um endereço IP estático. Para alterar isso, você precisará entrar em contato com o atendimento ao cliente ou o suporte técnico da sua operadora diretamente. Freqüentemente, você só pode alterar um endereço IP estático uma vez.  Use um servidor proxy. Você verá um endereço IP diferente para sua conexão; frequentemente, este é um endereço que vem de outro lugar no país onde você mora ou do mundo. Para obter um servidor proxy confiável ou serviço VPN, geralmente é necessário pagar uma taxa mensal.
Use um servidor proxy. Você verá um endereço IP diferente para sua conexão; frequentemente, este é um endereço que vem de outro lugar no país onde você mora ou do mundo. Para obter um servidor proxy confiável ou serviço VPN, geralmente é necessário pagar uma taxa mensal.
- Clique em
Método 2 de 2: seu endereço IP privado
Atualize o endereço
 Open Start
Open Start  Digite no menu Iniciar linha de comando dentro. Isso fará com que seu computador procure o aplicativo de linha de comando.
Digite no menu Iniciar linha de comando dentro. Isso fará com que seu computador procure o aplicativo de linha de comando.  Clique com o botão direito na linha de comando
Clique com o botão direito na linha de comando  Clique em Executar como administrador. Esta é uma das últimas opções do menu suspenso.
Clique em Executar como administrador. Esta é uma das últimas opções do menu suspenso. - Se você não for um administrador no computador em que está trabalhando, não terá essa opção e, portanto, infelizmente não poderá renovar o endereço IP do seu computador.
 Clique em sim quando perguntado. Isso abrirá a linha de comando.
Clique em sim quando perguntado. Isso abrirá a linha de comando.  Modelo configurações / liberação de ip e pressione ↵ Entre. Este comando "esquece" seu endereço IP atual.
Modelo configurações / liberação de ip e pressione ↵ Entre. Este comando "esquece" seu endereço IP atual.  Modelo configurações / atualização de ip e pressione ↵ Entre. É assim que você atualiza seu endereço IP. Fazer isso sozinho muitas vezes pode resolver certos problemas de conexão, mas nem sempre mudará o endereço IP real do seu computador.
Modelo configurações / atualização de ip e pressione ↵ Entre. É assim que você atualiza seu endereço IP. Fazer isso sozinho muitas vezes pode resolver certos problemas de conexão, mas nem sempre mudará o endereço IP real do seu computador.
Mude o endereço
 Abrir configurações. Clique em Iniciar
Abrir configurações. Clique em Iniciar  Escolha a categoria Rede e Internet.
Escolha a categoria Rede e Internet. Verifique a parte Status selecionado. É a primeira guia do painel à esquerda.
Verifique a parte Status selecionado. É a primeira guia do painel à esquerda.  Clique no link "Alterar propriedades de conexão".
Clique no link "Alterar propriedades de conexão". Clique em Modificar em "Atribuir endereço IP". Role para baixo para acessar esta seção.
Clique em Modificar em "Atribuir endereço IP". Role para baixo para acessar esta seção.  Mude para a atribuição manual de um endereço IP. Clique no menu suspenso na caixa de diálogo que se abre e selecione a opção "Manual".
Mude para a atribuição manual de um endereço IP. Clique no menu suspenso na caixa de diálogo que se abre e selecione a opção "Manual".  Mover
Mover  Preencha as caixas de texto. Eles têm os seguintes significados:
Preencha as caixas de texto. Eles têm os seguintes significados: - endereço de IP - Normalmente, o endereço IP do seu dispositivo é "192.168.1.X" (ou um conjunto semelhante de números), onde "X" é específico para o seu dispositivo. Substitua o valor "X" por um número entre 1 e 100. Certifique-se de usar o mesmo endereço IP de outro dispositivo que faça parte de sua rede (como seu smartphone).
- Comprimento do prefixo de sub-rede - Depende do seu endereço IP, mas geralmente é "255.255.255.X".
- Porta de entrada - Este é o endereço IP do seu roteador.
- Servidor DNS preferido - O endereço do servidor DNS de sua preferência (por exemplo: "208.67.222.222" para o servidor DNS do Open ou "8.8.8.8" para o servidor do Google).
- Servidor DNS alternativo - Um segundo endereço de seu servidor DNS (por exemplo: "208.67.220.220" para o servidor OpenDNS ou "8.8.4.4" para o servidor Google).
 Clique em Salve . Suas novas configurações de rede agora estão salvas e aplicadas.
Clique em Salve . Suas novas configurações de rede agora estão salvas e aplicadas.
Pontas
- Por exemplo, você mudaria seu endereço IP público se fosse banido de um serviço de jogo (como o Steam). Você mudaria seu endereço IP privado para corrigir erros ao abrir sites, por exemplo.
- Se você usar um servidor proxy, seu endereço IP real não mudará, mas o endereço IP que é visível para outras pessoas mudará.
- Você também pode usar um navegador de Internet como o Tor para ocultar seu endereço IP. No entanto, esses navegadores podem ser perigosos e costumam ser mais lentos do que a média.
Avisos
- Se você escolher um endereço IP que já está em uso ao alterar o endereço privado do seu computador, o dispositivo que está usando o endereço será desconectado da rede.