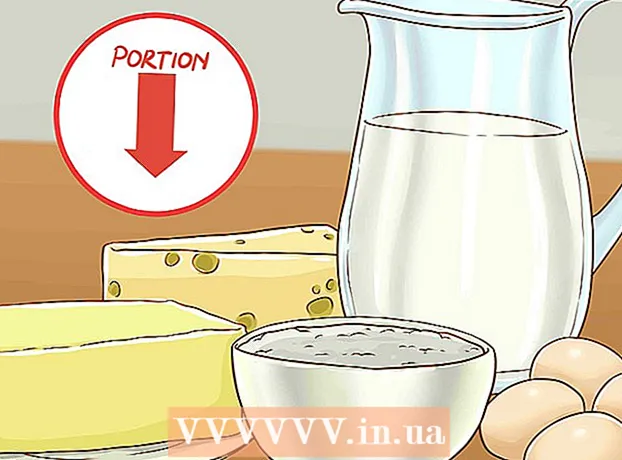Autor:
Charles Brown
Data De Criação:
8 Fevereiro 2021
Data De Atualização:
28 Junho 2024

Contente
- Dar um passo
- Método 1 de 5: Conectando um tablet Android com um cabo (PC)
- Método 2 de 5: conectando um tablet Android com um cabo (Mac)
- Método 3 de 5: Conectando um tablet Android via WiFi (PC ou Mac)
- Método 4 de 5: conectar um iPad com um cabo (PC ou Mac)
- Método 5 de 5: conectar um iPad via Bluetooth (macOS)
Este artigo ensinará como conectar um iPad ou tablet Android a um computador Windows ou MacOS.
Dar um passo
Método 1 de 5: Conectando um tablet Android com um cabo (PC)
 Conecte o tablet ao computador com um cabo USB. Use o cabo de carregamento que acompanha o tablet ou outro cabo compatível. Uma notificação aparecerá no tablet.
Conecte o tablet ao computador com um cabo USB. Use o cabo de carregamento que acompanha o tablet ou outro cabo compatível. Uma notificação aparecerá no tablet. - Se o seu tablet contiver drivers e / ou software, instale-os antes de continuar.
- Normalmente não é necessário instalar drivers especiais para conectar o Android ao Windows.
 Toque na notificação no tablet. Uma lista de opções de conexão aparecerá.
Toque na notificação no tablet. Uma lista de opções de conexão aparecerá.  Aperte Dispositivo de mídia. Isso possibilita a troca de arquivos entre o computador e o tablet.
Aperte Dispositivo de mídia. Isso possibilita a troca de arquivos entre o computador e o tablet.  Aperte ⊞ Win+E no computador. Isso abrirá o Explorador de Arquivos.
Aperte ⊞ Win+E no computador. Isso abrirá o Explorador de Arquivos.  Clique na coluna da esquerda Este computador. Uma lista de unidades e dispositivos conectados ao seu computador deve aparecer no painel principal.
Clique na coluna da esquerda Este computador. Uma lista de unidades e dispositivos conectados ao seu computador deve aparecer no painel principal.  Clique duas vezes no seu tablet. Isso exibirá os arquivos em seu tablet. Agora você pode arrastar e soltar arquivos de e para seu tablet como faria com qualquer outra unidade.
Clique duas vezes no seu tablet. Isso exibirá os arquivos em seu tablet. Agora você pode arrastar e soltar arquivos de e para seu tablet como faria com qualquer outra unidade.
Método 2 de 5: conectando um tablet Android com um cabo (Mac)
 Instale a Transferência de arquivos do Android em seu Mac. Você precisa deste aplicativo gratuito para pesquisar e visualizar seus arquivos Mac em seu Android. Isso é o que você precisa fazer para baixá-lo:
Instale a Transferência de arquivos do Android em seu Mac. Você precisa deste aplicativo gratuito para pesquisar e visualizar seus arquivos Mac em seu Android. Isso é o que você precisa fazer para baixá-lo: - Vá para "https://www.android.com/filetransfer" em um navegador.
- Clique em "BAIXAR AGORA" para baixar o arquivo.
- Abra "androidfiletransfer.dmg" (o arquivo que você acabou de baixar).
- Arraste "Transferência de arquivos Android" para a pasta "Aplicativos".
- Siga as instruções na tela para concluir a instalação.
 Conecte o tablet ao computador com um cabo USB. Use o cabo de carregamento que acompanha o tablet ou escolha outro cabo compatível.
Conecte o tablet ao computador com um cabo USB. Use o cabo de carregamento que acompanha o tablet ou escolha outro cabo compatível.  Abra "Transferência de arquivos Android" em seu Mac. Ele está na pasta "Aplicativos".
Abra "Transferência de arquivos Android" em seu Mac. Ele está na pasta "Aplicativos".  Toque na notificação no tablet. Uma lista de opções de conexão aparecerá.
Toque na notificação no tablet. Uma lista de opções de conexão aparecerá.  Aperte Dispositivo de mídia. Isso permite que você troque arquivos entre seu computador e tablet.
Aperte Dispositivo de mídia. Isso permite que você troque arquivos entre seu computador e tablet.
Método 3 de 5: Conectando um tablet Android via WiFi (PC ou Mac)
 Instale o SHAREit no seu PC ou Mac. Este é um aplicativo gratuito que permite conectar seu Android a qualquer computador através de uma conexão wi-fi. Você faz isso da seguinte maneira:
Instale o SHAREit no seu PC ou Mac. Este é um aplicativo gratuito que permite conectar seu Android a qualquer computador através de uma conexão wi-fi. Você faz isso da seguinte maneira: - Vá para "http://www.ushareit.com/" em um navegador.
- Clique no link de download do seu sistema operacional para baixar o aplicativo.
- Clique duas vezes no arquivo baixado ("uShareIt_official.dmg" para Mac ou "SHAREit-KCWEB.exe" para Windows).
- Siga as instruções na tela para instalar o aplicativo.
 Abra a Play Store
Abra a Play Store  Modelo Compartilhe na barra de pesquisa. Uma lista de resultados aparecerá.
Modelo Compartilhe na barra de pesquisa. Uma lista de resultados aparecerá.  Aperte COMPARTILHAR - Transferir e compartilhar. Este aplicativo possui um ícone azul com 3 pontos e linhas curvas.
Aperte COMPARTILHAR - Transferir e compartilhar. Este aplicativo possui um ícone azul com 3 pontos e linhas curvas.  Aperte para instalar. Isso instalará o aplicativo em seu Android.
Aperte para instalar. Isso instalará o aplicativo em seu Android.  Abra o SHAREit no seu computador. Ele está localizado na seção "Todos os aplicativos" do menu Iniciar do Windows e na pasta "Aplicativos" no macOS.
Abra o SHAREit no seu computador. Ele está localizado na seção "Todos os aplicativos" do menu Iniciar do Windows e na pasta "Aplicativos" no macOS.  Abra o SHAREit em seu tablet. Este ícone azul e branco (igual ao da Play Store) está em sua pasta de aplicativos.
Abra o SHAREit em seu tablet. Este ícone azul e branco (igual ao da Play Store) está em sua pasta de aplicativos.  Aperte Recebido no tablet. Isso está no topo da tela.
Aperte Recebido no tablet. Isso está no topo da tela.  Aperte Conecte o PC no Android. Agora você pode usar o SHAREit no seu computador para pesquisar os arquivos no tablet.
Aperte Conecte o PC no Android. Agora você pode usar o SHAREit no seu computador para pesquisar os arquivos no tablet.
Método 4 de 5: conectar um iPad com um cabo (PC ou Mac)
 Instale o iTunes. Se você estiver usando um Mac, o iTunes já estará instalado.
Instale o iTunes. Se você estiver usando um Mac, o iTunes já estará instalado. - Se estiver usando o Windows e ainda não tiver o iTunes instalado, você pode baixá-lo gratuitamente em https://www.apple.com/itunes/download.
 Conecte o iPad ao computador com o cabo USB. Use o cabo que acompanha o iPad ou outro cabo compatível. Esta ação deve iniciar o iTunes automaticamente e uma mensagem pop-up deve aparecer no iPad.
Conecte o iPad ao computador com o cabo USB. Use o cabo que acompanha o iPad ou outro cabo compatível. Esta ação deve iniciar o iTunes automaticamente e uma mensagem pop-up deve aparecer no iPad. - Se o iTunes não iniciar automaticamente, clique na nota musical no Dock (macOS) ou clique em iTunes na seção "Todos os aplicativos" do menu Iniciar (Windows).
 Aperte Confiar no iPad. Isso dá ao iPad permissão para se comunicar com o computador.
Aperte Confiar no iPad. Isso dá ao iPad permissão para se comunicar com o computador. - Você também pode precisar clicar em "Continuar" no seu computador.
 Clique no botão iPad no iTunes. Este é um pequeno ícone que se assemelha a um iPhone ou iPad. Ele está próximo ao canto superior esquerdo do iTunes. Seu iPad agora está conectado ao seu computador.
Clique no botão iPad no iTunes. Este é um pequeno ícone que se assemelha a um iPhone ou iPad. Ele está próximo ao canto superior esquerdo do iTunes. Seu iPad agora está conectado ao seu computador.
Método 5 de 5: conectar um iPad via Bluetooth (macOS)
 Ligue o Bluetooth no seu iPad. Este método só funciona se você estiver usando um Mac.
Ligue o Bluetooth no seu iPad. Este método só funciona se você estiver usando um Mac. - Abra as "Configurações" do seu iPad
 Clique nisso
Clique nisso  Clique em Preferências do Sistema.
Clique em Preferências do Sistema.  Clique em Bluetooth.
Clique em Bluetooth. Clique em Ligue o Bluetooth no lado esquerdo da janela. Se você vir "Desligar o Bluetooth", significa que o Bluetooth já está ativado e o nome do seu iPad deve estar no lado direito da janela.
Clique em Ligue o Bluetooth no lado esquerdo da janela. Se você vir "Desligar o Bluetooth", significa que o Bluetooth já está ativado e o nome do seu iPad deve estar no lado direito da janela.  Clique em Emparelhamento ao lado do nome do seu iPad no lado direito da janela.
Clique em Emparelhamento ao lado do nome do seu iPad no lado direito da janela. Aperte Emparelhamento no seu iPad. Isso conectará o tablet ao seu computador.
Aperte Emparelhamento no seu iPad. Isso conectará o tablet ao seu computador. - Seu Mac agora exibirá um código que você deve inserir no iPad para concluir o emparelhamento. Em caso afirmativo, digite o código para conectar os dois dispositivos.
 Clique em
Clique em  Clique em Pesquisar arquivos no dispositivo ... na parte inferior do menu Bluetooth.
Clique em Pesquisar arquivos no dispositivo ... na parte inferior do menu Bluetooth. Selecione o seu iPad e clique em Navegar. Você pode usar seu Mac para pesquisar e acessar os arquivos em seu iPad.
Selecione o seu iPad e clique em Navegar. Você pode usar seu Mac para pesquisar e acessar os arquivos em seu iPad.
- Abra as "Configurações" do seu iPad