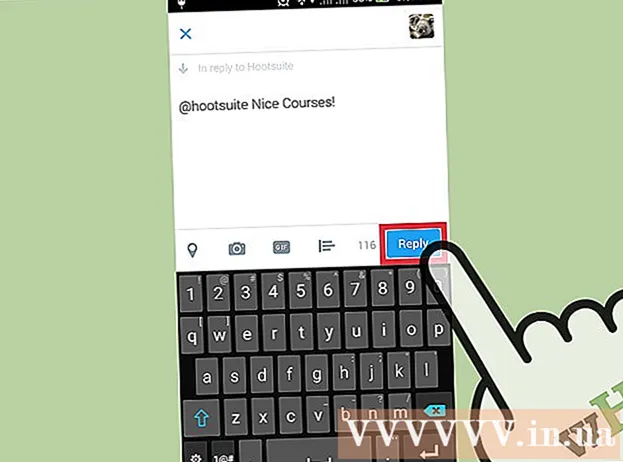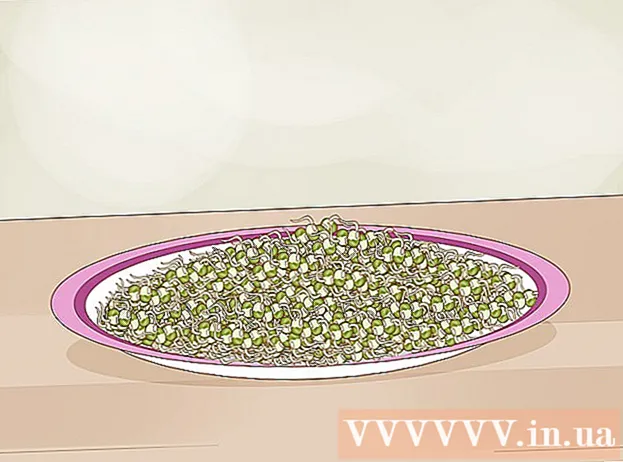Autor:
Roger Morrison
Data De Criação:
24 Setembro 2021
Data De Atualização:
1 Julho 2024

Contente
- Dar um passo
- Método 1 de 3: usando um atalho de teclado
- Método 2 de 3: usando a função add-in na área de trabalho
- Método 3 de 3: usando a função add-in em seu celular
Este wikiHow ensina como adicionar uma linha pontilhada ou uma linha tracejada em qualquer lugar em um documento do Microsoft Word. Você pode usar um atalho de teclado simples para adicionar uma linha pontilhada na página em todas as versões do Word para desktop e dispositivos móveis. Se você quiser uma linha que possa redimensionar, formatar e posicionar ainda mais, pode usar o menu "Inserir" para adicionar uma forma de linha ao seu documento e formatá-lo em estilos diferentes.
Dar um passo
Método 1 de 3: usando um atalho de teclado
 Abra o documento do Word que deseja editar. Encontre e clique duas vezes no documento em seu computador ou abra o aplicativo Word e selecione o documento que deseja editar.
Abra o documento do Word que deseja editar. Encontre e clique duas vezes no documento em seu computador ou abra o aplicativo Word e selecione o documento que deseja editar. - Você também pode abrir um novo documento em branco.
- Você pode usar este atalho de teclado em todas as versões do Word para desktop e dispositivos móveis.
 Clique onde deseja adicionar a linha pontilhada. Você pode fazer uma linha horizontal pontilhada em qualquer lugar da página.
Clique onde deseja adicionar a linha pontilhada. Você pode fazer uma linha horizontal pontilhada em qualquer lugar da página.  Modelo *** no seu teclado. Com este atalho, você pode criar uma linha tracejada na página.
Modelo *** no seu teclado. Com este atalho, você pode criar uma linha tracejada na página. - Você também pode ---, ===, ___, ###, ou ~~~ para criar estilos de linha diferentes.
 Aperte ↵ Entre ou ⏎ Retorno no seu teclado. Isso criará uma linha pontilhada horizontal na página.
Aperte ↵ Entre ou ⏎ Retorno no seu teclado. Isso criará uma linha pontilhada horizontal na página.
Método 2 de 3: usando a função add-in na área de trabalho
 Abra o documento do Word que deseja editar. Encontre e clique duas vezes no documento em seu computador ou abra o aplicativo Word e selecione o documento que deseja editar.
Abra o documento do Word que deseja editar. Encontre e clique duas vezes no documento em seu computador ou abra o aplicativo Word e selecione o documento que deseja editar. - Você também pode abrir um novo documento em branco.
 Selecione a guia Inserir na barra de ferramentas. Você pode encontrar este botão acima do painel da barra de ferramentas na parte superior.
Selecione a guia Inserir na barra de ferramentas. Você pode encontrar este botão acima do painel da barra de ferramentas na parte superior.  Selecione Para moldar na barra de ferramentas "Inserir". Este botão se parece com um triângulo, quadrado e círculo no painel da barra de ferramentas. Isso abrirá um menu pop-up de formas.
Selecione Para moldar na barra de ferramentas "Inserir". Este botão se parece com um triângulo, quadrado e círculo no painel da barra de ferramentas. Isso abrirá um menu pop-up de formas.  Selecione o tipo de linha que deseja adicionar. Você pode fazer uma linha pontilhada aleatória mais tarde.
Selecione o tipo de linha que deseja adicionar. Você pode fazer uma linha pontilhada aleatória mais tarde.  Clique e desenhe uma linha no documento. Depois de selecionar uma forma de linha, use o mouse para desenhar uma linha onde quiser no documento.
Clique e desenhe uma linha no documento. Depois de selecionar uma forma de linha, use o mouse para desenhar uma linha onde quiser no documento. - Depois de desenhar, você pode clicar e arrastar nos cantos da forma da linha e alterar o tamanho, o ângulo ou a posição.
- Você pode clicar e arrastar a linha para qualquer lugar do documento.
 Clique com o botão direito na linha. Isso abrirá as opções de clique com o botão direito em um menu suspenso.
Clique com o botão direito na linha. Isso abrirá as opções de clique com o botão direito em um menu suspenso.  Clique Forma de formato no menu do botão direito. Isso abrirá o painel de formatação à direita.
Clique Forma de formato no menu do botão direito. Isso abrirá o painel de formatação à direita.  Clique no Tipo de recuo seletor no painel de formato. Isso mostra as opções de ponto e traço.
Clique no Tipo de recuo seletor no painel de formato. Isso mostra as opções de ponto e traço. - Se você não vir essa opção a princípio, clique no ícone do balde de tinta no canto superior esquerdo do painel "Formatar forma" e clique em Linha neste menu para expandir as opções.
 Selecione um ponto ou traço. Isso muda imediatamente a linha para o estilo de ponto ou traço selecionado.
Selecione um ponto ou traço. Isso muda imediatamente a linha para o estilo de ponto ou traço selecionado. - Você pode usar o Largura, Transparência e ajuste outras propriedades da linha aqui.
Método 3 de 3: usando a função add-in em seu celular
 Abra o aplicativo Word em seu telefone ou tablet. O ícone do Word se parece com uma página de documento em azul e branco. Você pode encontrá-lo na tela inicial ou na gaveta de Aplicativos.
Abra o aplicativo Word em seu telefone ou tablet. O ícone do Word se parece com uma página de documento em azul e branco. Você pode encontrá-lo na tela inicial ou na gaveta de Aplicativos.  Selecione o documento que deseja editar. Isso abrirá o documento.
Selecione o documento que deseja editar. Isso abrirá o documento. - Você também pode abrir um novo documento em branco.
 Toque no ícone "Editar" na parte superior. Isso está na parte superior da barra de ferramentas azul. Isso abrirá o menu de edição na metade inferior da tela.
Toque no ícone "Editar" na parte superior. Isso está na parte superior da barra de ferramentas azul. Isso abrirá o menu de edição na metade inferior da tela. - Sobre Iphone e iPad este botão parece um branco "UMA' e um ícone de lápis na barra de ferramentas azul.
- Sobre Android você pode encontrar o mesmo ícone ou apenas um lápis branco.
 Toque no botão Começar. Ele está no canto superior esquerdo do menu inferior da barra de ferramentas. Isso abrirá as guias da barra de ferramentas.
Toque no botão Começar. Ele está no canto superior esquerdo do menu inferior da barra de ferramentas. Isso abrirá as guias da barra de ferramentas.  Selecione a guia Inserir na barra de ferramentas. Isso abrirá as opções disponíveis.
Selecione a guia Inserir na barra de ferramentas. Isso abrirá as opções disponíveis.  Selecione Para moldar. Isso abrirá um menu com todas as formas disponíveis que você pode adicionar.
Selecione Para moldar. Isso abrirá um menu com todas as formas disponíveis que você pode adicionar.  Selecione o tipo de linha que deseja adicionar. Isso adicionará a linha selecionada ao documento.
Selecione o tipo de linha que deseja adicionar. Isso adicionará a linha selecionada ao documento. - Você pode adicionar pontos à linha mais tarde.
 Arraste os pontos finais azuis da linha para ajustar a linha (opcional). Você pode ajustar o tamanho e a posição da linha usando os pontos azuis em ambas as extremidades da forma.
Arraste os pontos finais azuis da linha para ajustar a linha (opcional). Você pode ajustar o tamanho e a posição da linha usando os pontos azuis em ambas as extremidades da forma. - Você também pode fazer isso após adicionar pontos à linha.
 Toque em Estilos de formas no menu Forma. Isso abre todos os estilos disponíveis para a linha.
Toque em Estilos de formas no menu Forma. Isso abre todos os estilos disponíveis para a linha.  Selecione um estilo pontilhado. Isso torna a linha selecionada uma linha pontilhada. Você pode determinar o tamanho e a posição que desejar.
Selecione um estilo pontilhado. Isso torna a linha selecionada uma linha pontilhada. Você pode determinar o tamanho e a posição que desejar.