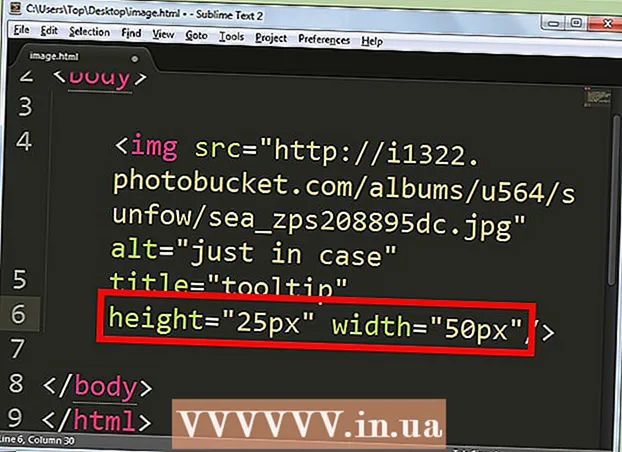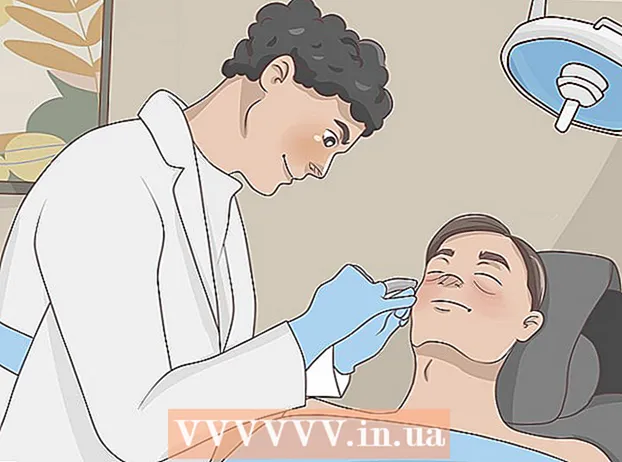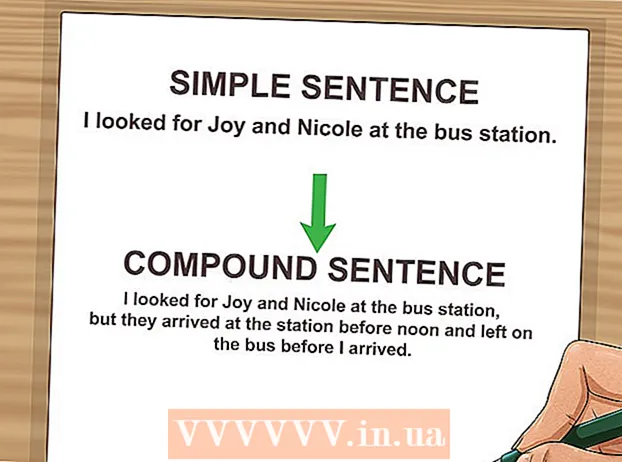Autor:
Peter Berry
Data De Criação:
18 Julho 2021
Data De Atualização:
1 Julho 2024

Contente
Este é um artigo que mostra como cortar e mesclar várias partes de um ou mais documentos PDF em um único documento. Você pode executar a ação em um computador Windows usando a combinação da Ferramenta de Recorte e do Microsoft Word ou usando a Visualização em um Mac. Se você não pode usar o Microsoft Word e / ou Preview, você pode usar uma ferramenta online gratuita de divisão e corte de PDF chamada PDF Resizer.
Passos
Método 1 de 3: usar PDF Resizer
. Clique no logotipo do Windows no canto esquerdo inferior da tela.
- Tipo ferramenta de recorte para localizar o programa Snipping Tool em seu computador.
- Clique Ferramenta de recorte na parte superior da janela Iniciar para abrir uma pequena janela acima do arquivo PDF.
- Ative a seleção "Recorte retangular". Clique Modo (Modo) acima da janela Ferramenta de Recorte e clique em Recorte Retangular na lista de seleção. O ponteiro do mouse se torna um símbolo de cruz.
- Selecione a área de recorte. Clique e arraste o ícone de cruz sobre a parte do documento PDF que deseja cortar. Ao soltar o ponteiro do mouse, a parte selecionada será cortada.
- Solte o botão do mouse para cortar o PDF de acordo com a área selecionada.
- Clique no botão "Salvar" com o ícone de disquete roxo na parte superior da janela da Ferramenta de Recorte para abrir a janela do Explorador de Arquivos.
- Clique na pasta “Desktop” no lado esquerdo da janela do File Explorer. Isso selecionará a área de trabalho como o local para salvar o PDF recortado, tornando-o mais fácil de encontrá-lo novamente.
- Clique Salve (Salvar) no canto inferior direito da janela para salvar o arquivo na pasta selecionada com o nome "Captura".
- Agora, você pode voltar e cortar outras páginas ou documentos PDF que deseja cortar.
- Abra o Microsoft Word com um símbolo de "W" branco em um fundo azul.
- Clique Documento em branco (Página em branco) no canto superior esquerdo da janela para abrir uma página em branco.
- Clique no cartão Inserir (Adicionar) e clique em Cenário (Imagem). Você verá Inserir no topo da janela do Word, também Cenário na seção "Ilustrações" da barra de ferramentas.
- Selecione a imagem que você cortou do PDF. Clique no cartão Área de Trabalho no lado esquerdo da janela, clique na foto "Capturar" e escolha Inserir.
- Se você cortou várias fotos, segure a tecla Ctrl enquanto clica em cada foto que deseja adicionar. Lembre-se de clicar nas fotos na ordem em que deseja que sejam exibidas.
- Clique Arquivo (Arquivo) e selecione Exportar (Exportar). Cartão Arquivo no canto superior esquerdo da janela, e Exportar próximo ao final da lista exibida.
- Crie documentos PDF. Clique no cartão Criar documento PDF / XPS (Criar documento PDF / XPS) no lado esquerdo da tela e clique em Criar PDF / XPS no meio da página.
- Salve o arquivo. Clique em uma pasta para salvar no lado esquerdo da janela, nomeie-a e clique em Publicar (Exportar) no canto inferior direito da janela. Seu documento do Word com imagens cortadas será salvo como um novo arquivo PDF. propaganda
Método 3 de 3: usar visualização no Mac
- Abra documentos PDF usando o aplicativo de visualização. Clique duas vezes no aplicativo de visualização azul com o ícone de duas molduras sobrepostas e escolha a seguir Arquivo (Arquivo) na barra de menu, clique Abrir ... (Abrir) na lista exibida, selecione um arquivo na caixa de diálogo e clique em Abrir no canto inferior direito da janela.
- A visualização é o visualizador de fotos padrão da Apple, geralmente disponível na maioria das versões do Mac OS.
- Clique Visão (Exibir) no menu próximo ao topo da tela para abrir a lista de seleção.
- Clique Página Única (Uma página) na lista suspensa para exibir a página inteira na janela de visualização.
- Clique Ferramentas (Ferramentas) no menu.
- Clique Seleção Retangular (Seleção do retângulo) na lista de seleção.
- Selecione a área a ser cortada. Clique e arraste o ícone de cruz sobre a parte do documento PDF que deseja manter. Por exemplo, se você deseja manter o cabeçalho, mas remover o rodapé, arraste o ícone de cruz de um canto do cabeçalho para a seção que deseja manter.
- Solte o botão do mouse. A parte selecionada ficará dentro da moldura retangular.
- Clique Ferramentas no menu adicionado novamente.
- Clique Colheita (Cortar). A parte do documento que permanece fora da área selecionada é cortada.
- Repita esse processo em cada página que deseja cortar.
- Clique Arquivo (Arquivo) no menu e selecione Exportar como PDF ... (Exportar como PDF…) na lista exibida no momento.
- Clique Salve (Salvar) no canto inferior direito da janela para salvar o PDF recortado no arquivo original. propaganda