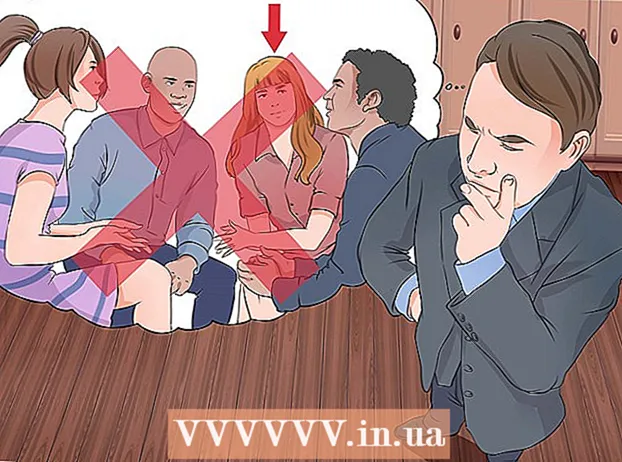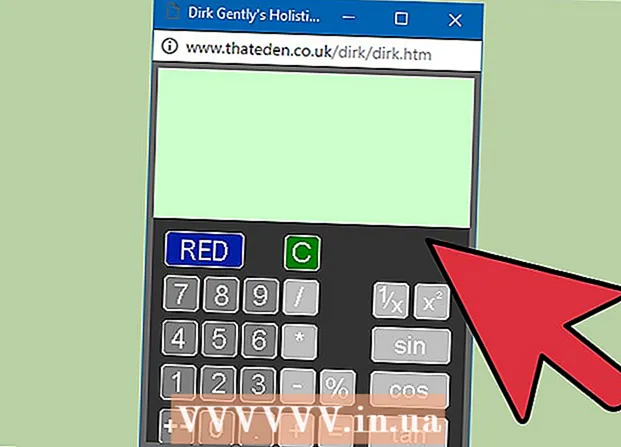Autor:
Eric Farmer
Data De Criação:
3 Marchar 2021
Data De Atualização:
1 Julho 2024

Contente
- Passos
- Método 1 de 5: Chrome
- Método 2 de 5: Firefox
- Método 3 de 5: Microsoft Edge
- Método 4 de 5: Safari
- Método 5 de 5: iPhone
- Pontas
- Avisos
Neste artigo, mostraremos como instalar e usar o bloqueador de anúncios do navegador em seu computador e iPhone; O bloqueador de anúncios não pode ser baixado no Android. O melhor bloqueador de anúncios depende do navegador. Lembre-se de que você não pode bloquear absolutamente todos os anúncios, portanto, de vez em quando, eles ainda serão exibidos.
Passos
Método 1 de 5: Chrome
 1 Inicie o Google Chrome
1 Inicie o Google Chrome  . Clique no ícone do círculo amarelo-verde-vermelho-azul.
. Clique no ícone do círculo amarelo-verde-vermelho-azul.  2 Abra o site do uBlock. Para fazer isso, vá para https://www.ublock.org/.
2 Abra o site do uBlock. Para fazer isso, vá para https://www.ublock.org/.  3 Clique em Baixar (Baixar). Este botão está no meio da página; um menu aparecerá abaixo dele.
3 Clique em Baixar (Baixar). Este botão está no meio da página; um menu aparecerá abaixo dele.  4 Clique em cromada. Ele está no menu abaixo do botão Download. A página de extensão do uBlock será aberta.
4 Clique em cromada. Ele está no menu abaixo do botão Download. A página de extensão do uBlock será aberta.  5 Clique em Instalar. Ele está no canto superior direito da página da extensão.
5 Clique em Instalar. Ele está no canto superior direito da página da extensão.  6 Clique em Instalar extensão na janela de solicitação. A extensão uBlock será instalada no Google Chrome.
6 Clique em Instalar extensão na janela de solicitação. A extensão uBlock será instalada no Google Chrome.  7 Clique com o botão direito no ícone uBlock. Ele se parece com um "U" branco em um fundo cor de vinho e está no canto superior direito da janela do Chrome. Um menu suspenso aparecerá.
7 Clique com o botão direito no ícone uBlock. Ele se parece com um "U" branco em um fundo cor de vinho e está no canto superior direito da janela do Chrome. Um menu suspenso aparecerá. - Se este ícone não estiver lá, primeiro clique em "⋮" no canto superior direito da janela do Chrome. O ícone uBlock será exibido na parte superior do menu.
- Se você não conseguir clicar com o botão direito do mouse no ícone, clique em ⋮> Mais ferramentas> Extensões e encontre a seção uBlock.
 8 Clique em Parâmetros. Esta opção está no menu. O menu de configurações do uBlock será aberto.
8 Clique em Parâmetros. Esta opção está no menu. O menu de configurações do uBlock será aberto. - Se você foi para a página Extensões, procure a opção Opções na seção uBlock.
 9 Clique na aba Filtros de terceiros. Você o encontrará no topo da página.
9 Clique na aba Filtros de terceiros. Você o encontrará no topo da página.  10 Clique em Atualize agora. Você encontrará esta opção no canto superior esquerdo da página. Todos os filtros do uBlock serão atualizados. A partir de agora, o navegador bloqueará os anúncios.
10 Clique em Atualize agora. Você encontrará esta opção no canto superior esquerdo da página. Todos os filtros do uBlock serão atualizados. A partir de agora, o navegador bloqueará os anúncios. - Se desejar, marque as caixas ao lado dos filtros desejados na página Filtros de terceiros para adicionar certos tipos de bloqueio ao navegador, mas isso o tornará mais lento.
Método 2 de 5: Firefox
 1 Inicie o Firefox. Clique no ícone de raposa laranja em um fundo azul.
1 Inicie o Firefox. Clique no ícone de raposa laranja em um fundo azul.  2 Abra Página de extensão do uBlock Origin. O bloqueador de anúncios UBlock não está disponível na versão mais recente do Firefox, então instale uma extensão semelhante uBlock Origin.
2 Abra Página de extensão do uBlock Origin. O bloqueador de anúncios UBlock não está disponível na versão mais recente do Firefox, então instale uma extensão semelhante uBlock Origin.  3 Clique em Adicionar ao Firefox. Este botão está no lado direito da página.
3 Clique em Adicionar ao Firefox. Este botão está no lado direito da página.  4 Clique em Adicionar na janela de solicitação. Ele aparecerá na parte superior da janela. A extensão uBlock Origin será instalada no Firefox.
4 Clique em Adicionar na janela de solicitação. Ele aparecerá na parte superior da janela. A extensão uBlock Origin será instalada no Firefox.  5 Clique em OKquando solicitado. Ele aparecerá no canto superior esquerdo da janela.
5 Clique em OKquando solicitado. Ele aparecerá no canto superior esquerdo da janela.  6 Clique em ☰. Você encontrará este ícone no canto superior direito da janela do Firefox. Um menu pop-up aparecerá.
6 Clique em ☰. Você encontrará este ícone no canto superior direito da janela do Firefox. Um menu pop-up aparecerá.  7 Clique em Suplementos. Está no menu pop-up. A página de complementos será aberta.
7 Clique em Suplementos. Está no menu pop-up. A página de complementos será aberta.  8 Clique na aba Extensões. Você o encontrará no lado esquerdo da página de complementos.
8 Clique na aba Extensões. Você o encontrará no lado esquerdo da página de complementos.  9 Abra a página Opções da extensão uBlock Origin. Encontre a seção “Origem do uBlock” e clique em “Opções” à direita dela.
9 Abra a página Opções da extensão uBlock Origin. Encontre a seção “Origem do uBlock” e clique em “Opções” à direita dela.  10 Clique em Filtros de terceiros. Esta guia está no topo da página.
10 Clique em Filtros de terceiros. Esta guia está no topo da página.  11 Clique em Atualize agora. Esta opção está localizada no canto superior esquerdo da página.Todos os filtros do uBlock Origin serão atualizados, ou seja, a partir de agora o navegador bloqueará os anúncios.
11 Clique em Atualize agora. Esta opção está localizada no canto superior esquerdo da página.Todos os filtros do uBlock Origin serão atualizados, ou seja, a partir de agora o navegador bloqueará os anúncios. - Se desejar, marque as caixas ao lado dos filtros desejados na página Filtros de terceiros para adicionar certos tipos de bloqueio ao navegador, mas isso o tornará mais lento.
Método 3 de 5: Microsoft Edge
 1 Abra o menu iniciar
1 Abra o menu iniciar  . Clique no logotipo do Windows no canto esquerdo inferior da tela.
. Clique no logotipo do Windows no canto esquerdo inferior da tela.  2 Digitar armazenar. Isso inicia uma busca pelo aplicativo "Store" (Microsoft App Store) em seu computador.
2 Digitar armazenar. Isso inicia uma busca pelo aplicativo "Store" (Microsoft App Store) em seu computador.  3 Clique em Armazenar. Esta opção é marcada com um ícone de bolsa e está na parte superior da janela Iniciar. O aplicativo Store será iniciado.
3 Clique em Armazenar. Esta opção é marcada com um ícone de bolsa e está na parte superior da janela Iniciar. O aplicativo Store será iniciado.  4 Encontre o aplicativo AdBlock. Clique na barra de pesquisa no canto superior direito da janela e digite adblock.
4 Encontre o aplicativo AdBlock. Clique na barra de pesquisa no canto superior direito da janela e digite adblock.  5 Clique em Adblock. O ícone para este aplicativo se parece com uma palma branca sobre um fundo vermelho; o ícone aparecerá no menu suspenso abaixo da barra de pesquisa. A página AdBlock será aberta.
5 Clique em Adblock. O ícone para este aplicativo se parece com uma palma branca sobre um fundo vermelho; o ícone aparecerá no menu suspenso abaixo da barra de pesquisa. A página AdBlock será aberta.  6 Clique em Obter. Este botão está no lado esquerdo da página AdBlock. O processo de instalação do AdBlock em seu computador será iniciado.
6 Clique em Obter. Este botão está no lado esquerdo da página AdBlock. O processo de instalação do AdBlock em seu computador será iniciado. - Se você já baixou o AdBlock, este botão se chamará Instalar.
 7 Clique em Corre. Este botão aparecerá em vez do botão Get quando o AdBlock for instalado.
7 Clique em Corre. Este botão aparecerá em vez do botão Get quando o AdBlock for instalado.  8 Selecione Microsoft Edge quando solicitado. Clique em Microsoft Edge na janela pop-up e, em seguida, clique em OK na parte inferior da janela.
8 Selecione Microsoft Edge quando solicitado. Clique em Microsoft Edge na janela pop-up e, em seguida, clique em OK na parte inferior da janela. - Se o Microsoft Edge abrir sem avisar, pule esta etapa.
 9 Clique em Ligar na janela de solicitação. Ele aparecerá no canto superior direito da janela do Edge.
9 Clique em Ligar na janela de solicitação. Ele aparecerá no canto superior direito da janela do Edge. - Edge irá abrir a página de doação para AdBlock. Não há necessidade de pagar para usar o AdBlock, mas você pode doar uma pequena quantia para os desenvolvedores deste aplicativo.
 10 Clique com o botão direito no ícone AdBlock. Ele está no canto superior direito da janela do Edge. Um menu suspenso aparecerá.
10 Clique com o botão direito no ícone AdBlock. Ele está no canto superior direito da janela do Edge. Um menu suspenso aparecerá.  11 Clique em Governar. Está no menu suspenso. A página de extensão AdBlock será aberta.
11 Clique em Governar. Está no menu suspenso. A página de extensão AdBlock será aberta.  12 Clique em Parâmetros. Esta opção está em "AdBlock". A página de configurações do AdBlock será aberta.
12 Clique em Parâmetros. Esta opção está em "AdBlock". A página de configurações do AdBlock será aberta.  13 Desmarque a caixa ao lado de "Permitir anúncios não intrusivos". Você encontrará esta opção no topo da página. Anúncios discretos serão removidos da lista de permissões AdBlock.
13 Desmarque a caixa ao lado de "Permitir anúncios não intrusivos". Você encontrará esta opção no topo da página. Anúncios discretos serão removidos da lista de permissões AdBlock.  14 Clique na aba Filtros. Ele está no topo da página.
14 Clique na aba Filtros. Ele está no topo da página.  15 Desmarque a caixa ao lado de Anúncios aceitáveis. Ele está no topo da página. Dependendo da versão do AdBlock, esta opção pode não ter uma caixa de seleção.
15 Desmarque a caixa ao lado de Anúncios aceitáveis. Ele está no topo da página. Dependendo da versão do AdBlock, esta opção pode não ter uma caixa de seleção.  16 Clique em Atualize agora. Este botão está no topo da página. Os filtros AdBlock serão atualizados, o que significa que o navegador agora bloqueará anúncios.
16 Clique em Atualize agora. Este botão está no topo da página. Os filtros AdBlock serão atualizados, o que significa que o navegador agora bloqueará anúncios. - Se desejar, marque as caixas ao lado dos filtros aos quais deseja adicionar determinados tipos de bloqueio ao navegador, mas isso o tornará mais lento.
Método 4 de 5: Safari
 1 Inicie o Safari. Clique no ícone de bússola azul; o ícone está localizado no banco dos réus.
1 Inicie o Safari. Clique no ícone de bússola azul; o ícone está localizado no banco dos réus.  2 Vamos para Página de extensão do AdGuard. Embora o AdGuard seja um serviço pago, o uso da extensão do navegador é gratuito.
2 Vamos para Página de extensão do AdGuard. Embora o AdGuard seja um serviço pago, o uso da extensão do navegador é gratuito.  3 Clique em Baixar. Este botão está no canto superior esquerdo da janela do navegador. O processo de download da extensão AdGuard começará.
3 Clique em Baixar. Este botão está no canto superior esquerdo da janela do navegador. O processo de download da extensão AdGuard começará.  4 Clique em "Downloads". Esta opção é marcada com um ícone de seta e está localizada no canto superior direito do Safari. Um menu será aberto.
4 Clique em "Downloads". Esta opção é marcada com um ícone de seta e está localizada no canto superior direito do Safari. Um menu será aberto.  5 Clique duas vezes em "AdGuard". Esta opção está no menu.
5 Clique duas vezes em "AdGuard". Esta opção está no menu.  6 Aguarde a instalação do AdGuard no Safari. Pode ser necessário seguir algumas das instruções na tela para fazer isso. Depois que o AdGuard for instalado, você não precisará alterar suas configurações.
6 Aguarde a instalação do AdGuard no Safari. Pode ser necessário seguir algumas das instruções na tela para fazer isso. Depois que o AdGuard for instalado, você não precisará alterar suas configurações. - Pode ser necessário confirmar a instalação do AdGuard primeiro.
- Para alterar suas preferências do AdGuard, clique em Safari> Preferências> Extensões> AdGuard.
Método 5 de 5: iPhone
 1 Instale o aplicativo AdGuard. Ele bloqueia anúncios no Safari móvel. Abra a App Store
1 Instale o aplicativo AdGuard. Ele bloqueia anúncios no Safari móvel. Abra a App Store  , e então:
, e então: - Clique em Pesquisar.
- Toque na barra de pesquisa na parte superior da tela.
- Digitar adguard.
- Clique em Encontrar.
- Toque em Download.
- Toque no sensor Touch ID ou digite a senha do seu ID Apple.
 2 Feche a App Store. Para fazer isso, pressione o botão Home no iPhone.
2 Feche a App Store. Para fazer isso, pressione o botão Home no iPhone.  3 Abra o aplicativo Configurações
3 Abra o aplicativo Configurações  . Clique no ícone em forma de engrenagem.
. Clique no ícone em forma de engrenagem.  4 Role para baixo e toque Safári. Esta opção está localizada na parte inferior da página.
4 Role para baixo e toque Safári. Esta opção está localizada na parte inferior da página.  5 Clique em Bloqueadores de conteúdo. Você encontrará esta opção no meio da página.
5 Clique em Bloqueadores de conteúdo. Você encontrará esta opção no meio da página.  6 Toque no controle deslizante branco
6 Toque no controle deslizante branco  do AdGuard. Vai ficar verde
do AdGuard. Vai ficar verde  ... A partir de agora, o navegador Safari usará filtros AdGuard para bloquear anúncios.
... A partir de agora, o navegador Safari usará filtros AdGuard para bloquear anúncios. - Para editar os filtros do AdGuard, inicie o aplicativo AdGuard, clique em Filtros na página principal e marque ou desmarque as caixas dos filtros desejados.
Pontas
- Muitos sites geram receita de anúncios, então você pode não querer bloquear anúncios em sites que você gosta.
- Os bloqueadores de anúncios geralmente são mais eficazes em navegadores diferentes do Internet Explorer. Portanto, instale o Chrome ou Firefox para melhor proteção de anúncios.
- Considere usar um navegador da web totalmente gratuito. Esses navegadores são apresentados nesta lista. Eles funcionam da mesma maneira que suas contrapartes, mas com uma ênfase adicional na privacidade:
- IceCat em vez de Firefox;
- Chromium em vez de Google Chrome;
- Gnuzilla em vez de SeaMonkey.
Avisos
- Nenhum bloqueador de anúncios é 100% eficaz. Mesmo com o bloqueador de anúncios habilitado, ele ainda aparecerá.
- Alguns sites não permitem a visualização de seu conteúdo se um bloqueador de anúncios estiver habilitado.